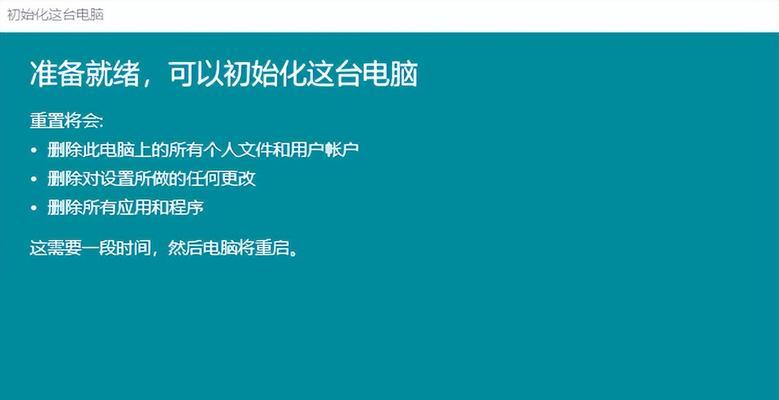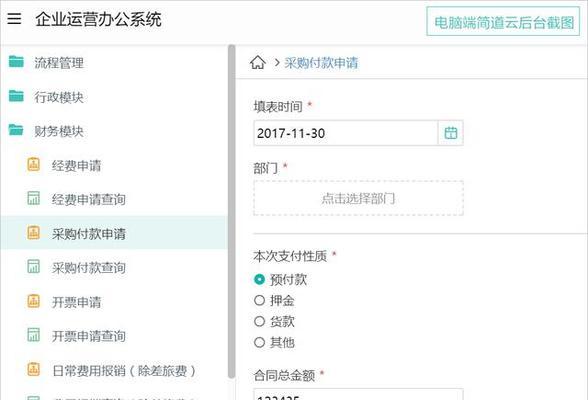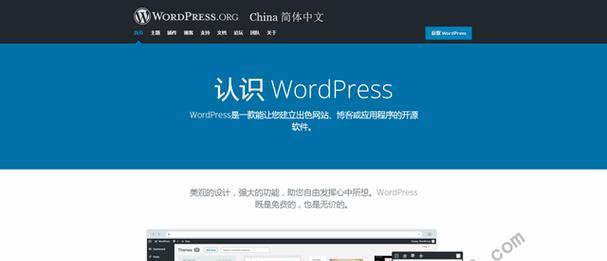在日常的办公和学习中,经常需要同时使用多个应用程序或窗口。而在切换不同的应用程序或窗口时,经常需要使用鼠标点击或按下快捷键来切换,这样会浪费不少时间和精力。然而,通过合理利用Option键,我们可以实现在不切换系统的情况下快速切换应用程序或窗口,从而提高工作效率。

1.Option键的基本功能
通过按下Option键,在多个应用程序之间进行快速切换,而无需切换整个操作系统。Option键位于键盘左下角,旁边通常有一个标识着Option符号的图标。
2.Option键的作用范围
Option键适用于Mac操作系统,在Windows操作系统中相应的功能键为Alt键。通过组合使用Option键和Tab键,可以在不切换整个操作系统的情况下,快速在多个应用程序之间进行切换。
3.切换应用程序的快捷方式
按住Option键并连续按下Tab键,可以在多个正在运行的应用程序之间进行切换。可以通过按住Option键的同时按下Tab键的次数,来选择需要切换的应用程序。
4.快速切换窗口的方法
在同一个应用程序中,按住Option键并连续按下`键(位于数字键盘上),可以在不切换整个操作系统的情况下快速切换不同的窗口。
5.使用Option键进行任务切换
通过按住Option键并连续按下Tab键,可以在多个正在运行的任务之间进行切换。可以通过按住Option键的同时按下Tab键的次数,来选择需要切换的任务。
6.Option键在不同应用程序中的功能差异
在某些应用程序中,Option键可能具有不同的功能。在Finder中,按住Option键并单击某个窗口的最小化按钮,可以将所有窗口最小化;在Safari中,按住Option键并单击链接,可以在后台打开链接。
7.利用Option键进行文本编辑
在文本编辑软件中,按住Option键并拖动鼠标,可以实现选中文本的整个单词或整行。这种方式可以替代使用鼠标进行单词或行选中的操作。
8.利用Option键进行文件操作
在Finder中,按住Option键并拖动文件,可以实现文件的复制或移动。这种方式可以替代使用鼠标右键点击并选择复制或移动的操作。
9.Option键在组合键中的应用
Option键可以与其他键一起组合使用,实现更多的功能。在Safari中,按住Option键并点击链接,可以下载链接的目标文件。
10.利用Option键进行快速搜索
在许多应用程序中,按住Option键并在文本输入框中输入关键字,可以进行快速搜索。这种方式可以替代使用鼠标点击搜索按钮的操作。
11.Option键的使用习惯养成
通过养成使用Option键的习惯,可以在日常工作和学习中更加高效地进行操作。要养成使用Option键的习惯,需要在使用电脑的过程中不断尝试和实践。
12.Option键的注意事项
在使用Option键时,需要注意一些特殊情况。在某些应用程序中,Option键可能与其他功能冲突;在某些情况下,按住Option键可能无法触发预期的功能。
13.Option键的优势与劣势
使用Option键可以快速切换应用程序或窗口,提高工作效率;但同时,过度依赖Option键也可能会导致操作过于复杂或容易误操作。
14.Option键的其他应用场景
除了在应用程序切换和窗口切换中使用Option键,还可以在其他场景中使用Option键,例如在系统设置中进行高级设置或调试。
15.Option键的实用性
通过合理利用Option键,可以在不切换整个操作系统的情况下,快速切换应用程序或窗口,提高工作效率。养成使用Option键的习惯,并注意特殊情况和优劣势,可以更好地应用Option键的实用功能。
通过合理利用Option键的功能,我们可以在不切换系统的情况下,快速切换应用程序或窗口,提高工作效率。使用Option键进行任务切换、窗口切换、文本编辑、文件操作、快速搜索等,可以简化操作步骤,优化工作流程。然而,在使用Option键时需要注意特殊情况,并养成使用Option键的习惯,才能更好地发挥Option键的实用性。
让你的系统切换更方便——Option键不切换系统
每天使用电脑工作的人们,经常会在不同的应用程序之间切换,这不仅浪费时间,还降低了工作效率。然而,通过合理利用Option键,我们可以实现不切换系统的操作,从而提升工作效率。本文将为大家介绍如何通过Option键来实现这一目标,帮助大家更方便地进行各种操作。
Option键与系统切换的意义
通过Option键不切换系统可以避免频繁切换程序造成的操作中断和效率下降,让我们能够集中精力完成当前任务。
使用Option键进行快速应用程序切换
通过按住Option键并点击Dock栏或使用Command+Tab快捷键,我们可以快速在多个应用程序之间切换,无需进入全屏模式或改变当前窗口布局。
利用Option键在应用程序内部切换窗口
除了在应用程序之间进行切换外,Option键还可以帮助我们在同一个应用程序中快速切换不同窗口,提高多窗口操作的效率。
Option键与多桌面切换的关系
在使用多桌面功能的时候,按住Option键并使用左右方向键可以快速切换不同的桌面,无需通过鼠标点击操作。
通过Option键实现快速查看文件路径
在Finder中选中文件后,按住Option键并点击文件名,可以直接在弹出菜单中显示该文件的路径,方便我们进行文件管理和查找。
利用Option键进行音量调节
在使用Mac电脑时,按住Option键并同时按下音量调节键,可以进行更精细的音量调节,避免因音量过大或过小影响工作环境。
使用Option键进行鼠标滚轮平移
在浏览网页或长文档时,按住Option键并同时滚动鼠标滚轮,可以实现页面的水平平移,方便我们查看整个页面内容。
利用Option键进行复制粘贴操作
在进行复制和粘贴操作时,按住Option键并同时点击鼠标右键,可以在弹出的菜单中选择“复制”和“粘贴”,避免使用快捷键的繁琐操作。
通过Option键实现文本选择的高级操作
在使用文本编辑器或办公软件时,按住Option键并同时点击鼠标左键,可以实现文本选择的高级操作,比如按词选择、按段落选择等,提高编辑效率。
利用Option键快速打开系统设置
在需要调整系统设置时,按住Option键并同时点击菜单栏右上角的系统图标,可以直接进入系统设置界面,避免通过多层菜单查找设置选项。
通过Option键快速关闭所有窗口
在需要关闭当前应用程序的所有窗口时,按住Option键并同时点击应用程序右上角的关闭按钮,可以一次性关闭所有窗口,方便快捷。
利用Option键进行快速切换输入法
在需要切换输入法时,按住Option键并同时点击菜单栏上的输入法图标,可以快速切换到下一个输入法,提高多语言环境下的工作效率。
通过Option键实现快速调整音视频播放速度
在播放音视频时,按住Option键并同时点击播放器界面上的播放速度选项,可以选择不同的播放速度,方便我们根据需求进行快速调整。
利用Option键进行快速截图
在需要进行截图操作时,按住Option键并同时点击Shift+Command+4快捷键,可以进行全屏或部分区域的截图,方便我们快速捕捉屏幕内容。
Option键的其他应用技巧
除了上述功能外,Option键还可以帮助我们进行更多的操作,比如调整窗口大小、显示/隐藏隐藏文件等,让我们的工作更加方便多样化。
通过合理利用Option键,我们可以实现不切换系统的操作,提高工作效率。不仅可以快速切换应用程序和窗口,还可以方便地进行音量调节、文件路径查看、复制粘贴等操作。掌握这些小技巧,让你的工作更加高效便捷。