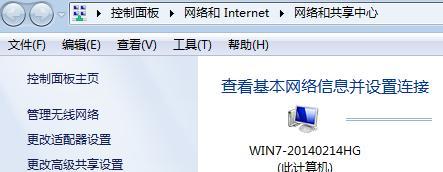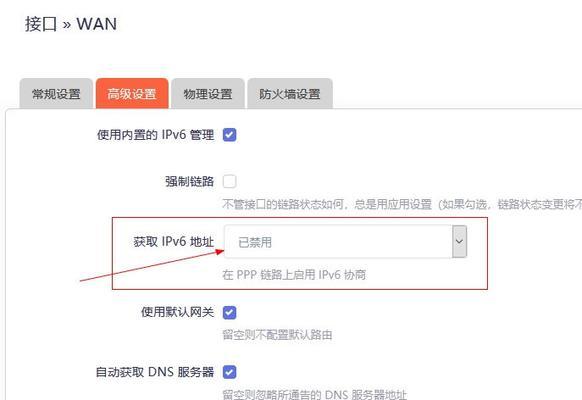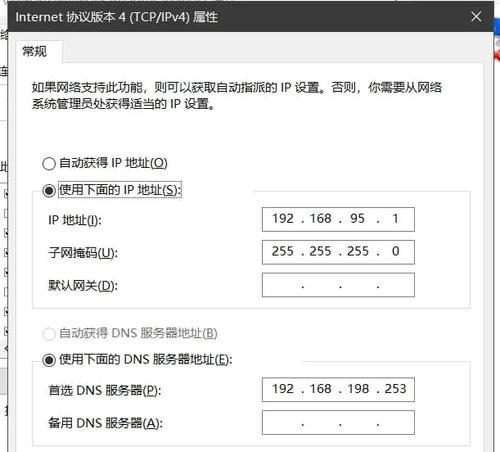在办公场所,我们经常需要了解办公电脑的IP地址,以便进行网络设置、远程连接或网络故障排除等操作。然而,对于一些不熟悉计算机技术的人来说,查找办公电脑的IP地址可能会显得有些困难。本文将介绍一些简单的方法,帮助您迅速找到办公电脑的IP地址。
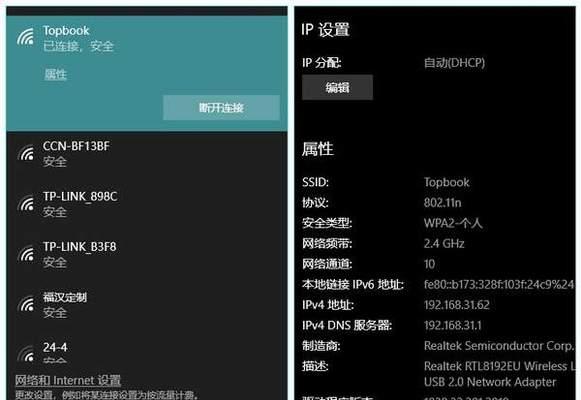
通过操作系统设置查找IP地址
1.1Windows系统中查找IP地址
1.2MacOS系统中查找IP地址
1.3Linux系统中查找IP地址
通过命令行工具查找IP地址
2.1使用Windows命令提示符查找IP地址
2.2使用Mac终端查找IP地址
2.3使用Linux终端查找IP地址
通过路由器管理页面查找IP地址
3.1登录路由器管理页面
3.2查找连接到路由器的设备列表
3.3查找办公电脑的IP地址
使用第三方工具查找IP地址
4.1使用网络扫描工具查找IP地址
4.2使用IP扫描器查找IP地址
4.3使用远程管理工具查找IP地址
通过网络设置查找IP地址
5.1查找办公电脑的网络设置
5.2查找IP地址和子网掩码
5.3查找网关和DNS服务器
通过本文介绍的方法,您可以轻松地找到办公电脑的IP地址。无论是通过操作系统设置、命令行工具、路由器管理页面,还是使用第三方工具和网络设置,都可以快速准确地获取所需信息。掌握这些方法,将有助于您在办公场所更好地进行网络设置和故障排除。希望本文对您有所帮助!
办公电脑IP地址查询方法详解
在日常办公工作中,我们经常需要查找办公电脑的IP地址,以便进行网络设置、共享文件等操作。然而,许多人并不清楚如何查找办公电脑的IP地址,导致在网络配置和连接方面遇到困难。本文将详细介绍办公电脑IP地址的查询方法,帮助读者掌握相关技巧,提升办公效率。
什么是IP地址
IP地址是InternetProtocolAddress(互联网协议地址)的缩写,它是指分配给每台联网设备的唯一标识符。IP地址由32位或128位数字构成,用于在互联网上准确定位和交换数据。
通过命令提示符查询IP地址
1.打开命令提示符:点击开始菜单,搜索“命令提示符”,并点击打开。
2.输入命令:在命令提示符窗口中输入“ipconfig”,按下回车键。
3.查找本地连接:在命令提示符窗口的结果列表中,找到“以太网适配器本地连接”或“无线局域网适配器无线网络连接”等相关信息。
4.查看IP地址:在相应适配器的信息中,找到“IPv4地址”或“IPv6地址”,即可看到办公电脑的IP地址。
通过网络设置查询IP地址
1.打开“控制面板”:点击开始菜单,搜索“控制面板”,并点击打开。
2.进入网络设置:在控制面板窗口中,点击“网络和Internet”。
3.打开网络连接:在“网络和Internet”窗口中,点击“查看网络状态和任务”。
4.查看连接属性:在“网络和共享中心”窗口中,点击左侧的“本地连接”或“无线网络连接”,再点击“属性”。
5.查找IP地址:在“本地连接属性”或“无线网络属性”窗口中,找到并点击“Internet协议版本4(TCP/IPv4)”或“Internet协议版本6(TCP/IPv6)”,即可看到办公电脑的IP地址。
通过第三方工具查询IP地址
1.下载并安装工具:打开浏览器,搜索并选择一款可靠的第三方IP地址查询工具。
2.运行工具:安装完成后运行该工具。
3.获取IP地址:在工具界面中,找到“本地IP地址”或类似选项,即可查看办公电脑的IP地址。
通过路由器管理界面查询IP地址
1.打开浏览器:在电脑上打开任意浏览器。
2.输入路由器IP地址:在浏览器地址栏中输入路由器的IP地址,按下回车键。
3.登录路由器管理界面:输入正确的用户名和密码,点击登录。
4.查找IP地址:在路由器管理界面中找到“网络”、“本地网络”或类似选项,即可查看连接到路由器的所有设备的IP地址。
通过网络工具查询IP地址
1.下载并安装网络工具:打开浏览器,搜索并选择一款功能强大的网络工具软件。
2.运行网络工具:安装完成后运行该网络工具。
3.扫描局域网:在网络工具界面中,选择“扫描”或类似选项,开始扫描局域网内的设备。
4.查看扫描结果:扫描完成后,在网络工具界面中查看扫描结果,即可找到办公电脑的IP地址。
通过操作系统设置查询IP地址
1.打开“设置”:点击开始菜单,点击“设置”图标。
2.进入“网络和Internet”设置:在设置窗口中,点击“网络和Internet”。
3.查看网络状态:在“网络和Internet”设置窗口中,点击“状态”。
4.查找IP地址:在“网络状态”窗口中,找到“属性”或类似选项,即可看到办公电脑的IP地址。
掌握办公电脑IP地址的查询方法对于进行网络设置和连接是非常重要的。通过命令提示符、网络设置、第三方工具、路由器管理界面、网络工具和操作系统设置等多种方式,可以轻松地获取办公电脑的IP地址。在日常工作中,我们应当熟练掌握这些技巧,以提高办公效率,并更好地利用网络资源。