在使用电脑的过程中,我们经常需要了解电脑的硬件配置情况,尤其是显卡的性能参数。本文将为您介绍如何在Win10系统下查看电脑的配置信息,特别是显卡相关信息,帮助您更好地了解自己的电脑硬件状况。
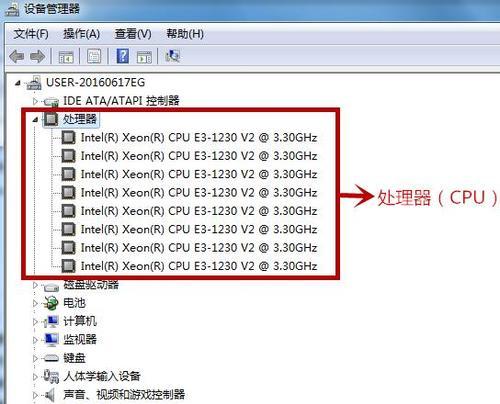
操作系统信息
1.查看操作系统版本:打开“设置”,点击“系统”选项,再点击“关于”选项,即可看到操作系统版本信息。
CPU信息
2.查看CPU型号和核心数:打开“任务管理器”,切换到“性能”选项卡,在“CPU”一栏中可以看到CPU型号和核心数。
内存信息
3.查看内存容量和速度:打开“任务管理器”,切换到“性能”选项卡,在“内存”一栏中可以看到内存容量和速度。
硬盘信息
4.查看硬盘型号和容量:打开“设备管理器”,展开“磁盘驱动器”选项,可以看到已安装的硬盘型号和容量。
显卡信息
5.查看显卡型号和驱动程序:打开“设备管理器”,展开“显示适配器”选项,可以看到安装的显卡型号和驱动程序。
网络信息
6.查看网络适配器信息:打开“设备管理器”,展开“网络适配器”选项,可以看到安装的网卡型号和驱动程序。
声卡信息
7.查看声卡型号和驱动程序:打开“设备管理器”,展开“声音、视频和游戏控制器”选项,可以看到安装的声卡型号和驱动程序。
显示器信息
8.查看显示器型号和分辨率:右键点击桌面空白处,选择“显示设置”,在“显示器”一栏中可以看到连接的显示器型号和分辨率。
主板信息
9.查看主板型号:打开“系统信息”,可以看到主板型号。
电源信息
10.查看电源型号和功率:打开电脑机箱,可以在电源上找到电源型号和功率标识。
BIOS信息
11.查看BIOS版本:打开“系统信息”,可以看到BIOS版本。
外设信息
12.查看鼠标、键盘等外设信息:打开“设备管理器”,展开“人体学输入设备”选项,可以看到连接的外设信息。
固件信息
13.查看固件版本:打开“设备管理器”,展开“固件”选项,可以看到固件版本信息。
传感器信息
14.查看传感器信息:打开“设备管理器”,展开“传感器”选项,可以看到安装的传感器类型和驱动程序。
通过以上操作,您可以轻松查看Win10系统下电脑的配置信息,包括CPU、内存、硬盘、显卡、声卡等各个方面的硬件参数,从而更好地了解自己电脑的性能和状况。掌握这些信息,有助于您进行电脑维护、升级以及选择合适的软件和游戏运行要求。
快速了解电脑硬件配置与显卡信息
在使用电脑时,了解自己电脑的硬件配置是非常重要的。而显卡作为电脑性能的重要组成部分,尤其需要我们关注。本文将详细介绍如何在Win10系统中查看电脑的配置信息和显卡情况,帮助读者更好地了解自己的电脑硬件。
如何打开系统信息界面
在Win10系统中,通过以下方法可以打开系统信息界面,方便查看电脑的配置信息和显卡情况。
查看电脑硬件配置信息
在系统信息界面中,点击“系统摘要”可以查看到电脑的硬件配置信息,包括处理器、内存、硬盘等。
了解显示适配器信息
通过点击“显示器”选项,可以查看到显示适配器的详细信息,其中就包括显卡型号和驱动版本等重要信息。
查看显卡详细信息
在显示适配器信息界面中,点击“详细信息”可以查看到更加详细的显卡信息,包括厂商、型号、显存大小等。
了解显卡驱动程序
在显示适配器信息界面中,点击“驱动程序”选项,可以查看到当前显卡所使用的驱动程序的详细信息。
通过设备管理器查看显卡信息
通过打开设备管理器,我们也可以查看到电脑中安装的显卡设备,并了解其基本信息和状态。
使用命令提示符查看显卡信息
通过在命令提示符中输入特定的命令,我们也可以获取到电脑中显卡的相关信息。
使用第三方工具查看显卡信息
除了系统自带的功能外,还有一些第三方工具可以帮助我们更加详细地了解显卡的情况。
了解显卡温度和性能
除了查看显卡的基本信息外,我们还可以通过一些软件工具来了解显卡的温度和性能状况。
了解显卡驱动更新方法
及时更新显卡驱动是保证电脑性能稳定运行的重要步骤,本文也将介绍如何进行显卡驱动的更新。
了解显卡超频和降频
超频和降频是提升或降低显卡性能的方法,本文将对这两个概念进行详细介绍。
如何选择适合自己的显卡
了解显卡的性能参数和自己的需求是选择合适显卡的前提,本文也将给出一些建议供读者参考。
常见的显卡问题及解决方法
在使用显卡过程中,可能会遇到各种问题,本文也将提供一些常见问题的解决方法。
如何正确清理显卡
显卡是电脑硬件中比较容易受到灰尘影响的部件,定期清理显卡是保持电脑性能稳定的重要环节。
通过本文介绍的方法,我们可以轻松地了解到自己电脑的配置信息和显卡情况,更好地了解电脑硬件并进行相关维护。同时,我们也学习到了如何更新显卡驱动、选择适合自己的显卡等实用知识。希望本文能够对读者有所帮助。




