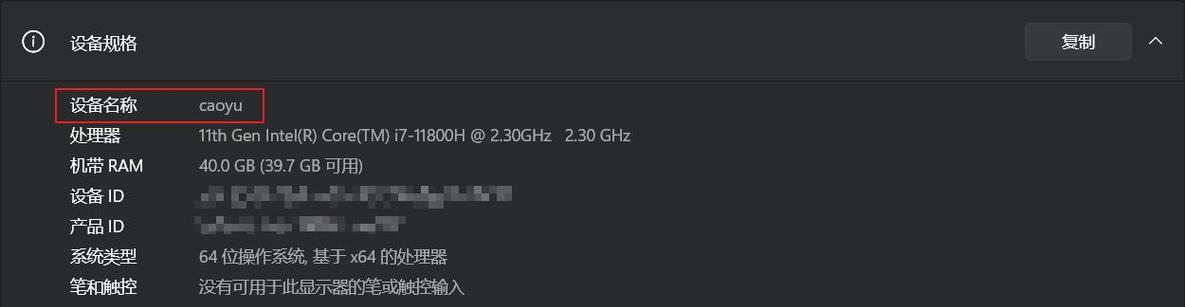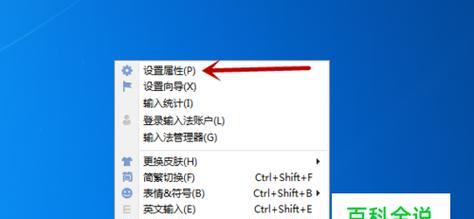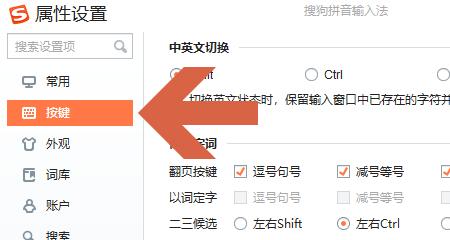Photoshop是一款功能强大的图像处理软件,被广泛应用于设计、摄影等领域。而熟练掌握Photoshop的快捷键,可以大大提高工作效率,让我们更加高效地完成各种任务。本文将介绍一些常用的PS填充快捷键,帮助读者提升自己的PS技能,节省时间和精力。

扩大画布(Ctrl+Alt+C)-轻松增加画布大小
通过使用快捷键Ctrl+Alt+C,我们可以打开“画布大小”窗口,从而直接增加画布的大小。这个快捷键对于需要扩大画布的操作非常方便,省去了手动调整画布大小的步骤。
填充前景色(Alt+Delete)-快速填充选区
当我们需要将选区或图层填充为前景色时,可以使用Alt+Delete快捷键。这个组合键可以直接将前景色填充到选区或图层,避免了手动涂抹的繁琐步骤。
填充背景色(Ctrl+Delete)-迅速填充选区
与填充前景色类似,Ctrl+Delete快捷键可以将背景色快速填充到选区或图层。这个组合键非常适合需要将选区或图层填充为背景色的操作,省去了手动涂抹的麻烦。
使用历史记录画笔工具(Y)-精确还原历史状态
当我们需要在某个历史状态上进行修改时,可以使用历史记录画笔工具(快捷键Y)。这个工具可以让我们在特定历史状态上绘制,非常方便地还原之前的效果。
快速选择(W)-快速选取特定区域
通过使用快速选择工具(快捷键W),我们可以快速选取图像中的特定区域。这个工具灵活实用,可以帮助我们快速选择需要编辑的对象,提高工作效率。
魔术棒(W)-一键选取相似颜色区域
魔术棒工具(快捷键W)可以帮助我们一键选取图像中相似颜色的区域。通过调整工具的容差值,我们可以轻松地选取到需要的区域,省去了手动涂抹的繁琐步骤。
填充(G)-快速填充图层或选区
填充工具(快捷键G)可以帮助我们快速填充图层或选区。通过选择需要填充的颜色和目标,我们可以迅速完成填充操作,节省了大量的时间和精力。
涂抹(R)-快速模糊或涂改图像
涂抹工具(快捷键R)可以帮助我们快速模糊或涂改图像。通过调整笔刷大小和强度,我们可以轻松实现模糊效果或者局部修改,提高编辑效率。
眼滴工具(I)-快速修复红眼效果
眼滴工具(快捷键I)是修复红眼效果的利器。通过选择该工具,然后点击图像中的红眼区域,我们可以快速修复这一问题,让图像更加自然。
撤销(Ctrl+Z)-一键回到上一步操作
撤销是Photoshop中最常用的快捷键之一,通过快捷键Ctrl+Z,我们可以迅速回到上一步操作。这个快捷键可以帮助我们避免不必要的错误,提高编辑效率。
重做(Ctrl+Shift+Z)-一键前进到下一步操作
与撤销相反,重做(快捷键Ctrl+Shift+Z)可以让我们快速前进到下一步操作。这个快捷键非常有用,可以帮助我们更加高效地编辑图像。
复制图层(Ctrl+J)-快速复制当前图层
复制图层是经常使用的操作之一,通过快捷键Ctrl+J,我们可以快速复制当前图层。这个快捷键不仅省去了手动复制的步骤,还可以提高编辑效率。
合并可见图层(Ctrl+Shift+E)-快速合并多个图层
当我们需要将多个图层合并为一个时,可以使用合并可见图层的快捷键(Ctrl+Shift+E)。这个组合键可以帮助我们快速合并图层,简化操作流程。
保存(Ctrl+S)-随时保存工作成果
保存工作成果是非常重要的一步,通过快捷键Ctrl+S,我们可以随时保存当前工作。这个快捷键可以帮助我们避免意外情况导致的数据丢失,保障工作的连续性。
通过熟练掌握Photoshop的填充快捷键,我们可以提高工作效率,更加高效地完成各种任务。这些快捷键涵盖了常见的操作需求,并且可以根据个人的习惯进行自定义设置。掌握这些技巧,让我们成为PS大师,轻松应对各种设计和编辑需求。记住这些快捷键,你将事半功倍!
提高效率
对于使用Photoshop(PS)进行设计工作的人来说,提高效率是一个非常重要的目标。本文将介绍一种利用PS填充快捷键来识别内容的技巧,帮助设计师更轻松地完成工作。通过学习这一招,你将能够更快速地填充内容,节省时间,提高工作效率。
什么是填充快捷键?
填充快捷键是指在PS中通过特定的按键组合来快速填充内容的功能。通过设置快捷键,你可以轻松地将图片、色彩、纹理等元素快速应用到设计中的指定区域。
为什么需要填充快捷键?
在设计过程中,经常需要重复使用某些元素进行填充,例如重复的纹理或者重复的背景。使用填充快捷键可以避免反复操作,节省时间和精力,并且保持设计的一致性。
如何设置填充快捷键?
在PS中,你可以通过打开“编辑”菜单,选择“键盘快捷键”来设置填充快捷键。在对话框中,找到“填充”选项,并为其设置一个你喜欢的按键组合。
使用填充快捷键的步骤
当你设置好填充快捷键后,可以按照以下步骤使用它:
1.选择需要填充的区域。
2.按下你设置的填充快捷键组合。
3.填充的内容将自动应用到选定区域。
注意事项:避免误操作
在使用填充快捷键时,一定要注意选择正确的区域,以免填充到错误的位置。建议先进行预览,确保填充效果符合预期,然后再应用。
填充快捷键的优势
使用填充快捷键可以大大提高工作效率。相比手动复制、粘贴或者拖拽填充的方式,填充快捷键能够更快速地完成工作,并且减少出错的可能性。
填充快捷键的灵活性
填充快捷键可以应用于各种元素的填充,包括图片、颜色、纹理等。你可以根据设计需求自由选择填充的内容,并通过设置不同的快捷键组合进行切换。
填充快捷键的适用场景
填充快捷键适用于各种设计场景,包括网页设计、平面设计、海报设计等。无论是重复的背景填充还是大面积纹理应用,都可以通过填充快捷键来快速完成。
进一步提高效率的技巧
除了使用填充快捷键外,你还可以进一步提高工作效率。可以设置多个填充快捷键来快速切换不同的填充元素,或者创建动作来自动执行一系列填充操作。
分享一些实用的填充快捷键组合
以下是一些常用的填充快捷键组合,供你参考:
1.Alt+Delete:用前景色填充选区。
2.Ctrl+Delete:用背景色填充选区。
3.Shift+F5:打开“填充”对话框。
4.Ctrl+Shift+Alt+F5:打开“内容感知充填”对话框。
快捷键的个性化设置
每个人的工作习惯和喜好都不同,你可以根据自己的需求进行个性化的快捷键设置。PS提供了灵活的自定义选项,让你根据自己的习惯来调整填充快捷键。
填充快捷键的效果展示
以下是一些填充快捷键应用的效果展示,帮助你更好地理解和使用填充快捷键。
填充快捷键的学习资源
如果你想深入学习和掌握填充快捷键的技巧,可以参考PS的官方文档、教程视频或者在线论坛等资源,不断提升自己的技术水平。
实践操作和反复练习
学习填充快捷键需要进行实践操作和反复练习。尽量将其应用到实际设计项目中,熟练掌握各种填充快捷键组合,并在实践中不断优化自己的工作流程。
通过学习和应用PS的填充快捷键,你可以大大提高设计工作的效率。节省时间的同时,还可以增加工作的准确性和一致性。快来尝试这一招,让你的设计工作更轻松、高效!