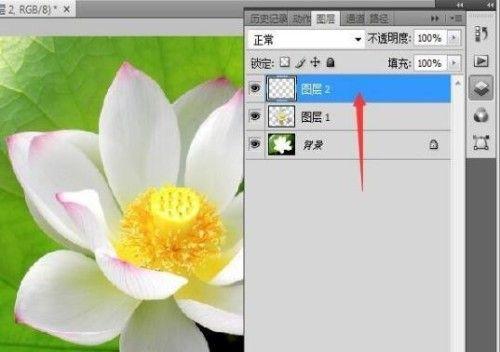无论是设计师、摄影师还是普通用户,都希望能够在图像编辑中轻松地去除或替换背景,实现更加出色的视觉效果。而Photoshop作为最流行的图像处理软件之一,拥有强大的抠图功能,可以帮助我们快速完成抠图任务。本文将针对Photoshop抠图步骤进行详细解析,帮助读者掌握简单易学的技巧,从而达到图像编辑的高级水平。
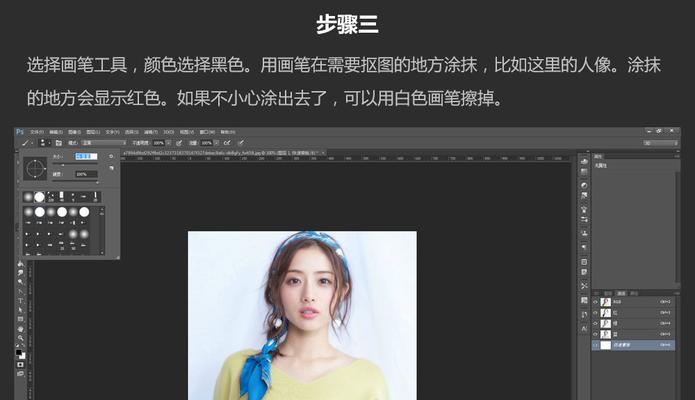
一、准备工作:打开图像并创建剪贴路径
在这个部分,我们将学习如何打开需要进行抠图的图像,并创建剪贴路径,为后续的抠图工作做好准备。
二、选择抠图工具:掌握多种选择工具
了解不同的抠图工具是成功抠图的基础。本节将详细介绍Photoshop中常用的抠图工具,例如套索工具、魔术棒工具和快速选择工具,并提供使用技巧。
三、细节处理:使用修复工具完善抠图结果
抠图过程中,可能会有一些细节部分需要进行处理,例如头发、毛发等。本节将介绍如何使用Photoshop的修复工具,如修补工具和内容感知充填工具,来处理这些细节问题。
四、遮罩技巧:掌握图层蒙版和通道遮罩
图层蒙版和通道遮罩是常用的抠图技巧,可以更加精确地选择和处理图像。本节将详细介绍如何使用这些技巧来优化抠图结果。
五、边缘调整:利用羽化和边缘改善工具增强抠图效果
抠图后的边缘部分常常需要进行调整,以使其与背景更好地融合。本节将介绍如何利用羽化工具和边缘改善工具来优化抠图的边缘效果。
六、色彩匹配:调整色彩和亮度以实现自然效果
抠图后,调整被抠物体与新背景的色彩和亮度非常重要,以使整个图像看起来更加自然。本节将介绍如何使用色彩匹配工具和曲线调整来达到理想的效果。
七、阴影效果:添加逼真的阴影以增强真实感
在抠图后,添加逼真的阴影效果可以使被抠物体更加立体和真实。本节将介绍如何使用Photoshop的阴影工具来添加阴影效果,并提供一些实用技巧。
八、细节调整:进一步优化抠图结果
在这一部分,我们将学习如何进一步优化抠图结果。包括使用磨皮工具去除不必要的细节、运用液化工具修饰图像形状以及使用滤镜增加特效等技巧。
九、实例分析:通过案例学习技巧应用
通过实际案例的分析和学习,我们可以更好地理解和运用Photoshop抠图步骤。本节将选择几个经典案例进行分析,并提供相应的技巧和实操方法。
十、批量处理:提高工作效率的抠图批处理
针对需要大量抠图的情况,了解如何使用Photoshop的批处理功能可以极大提高工作效率。本节将介绍如何设置和运行抠图批处理动作,帮助读者更快地完成抠图任务。
十一、保存与导出:选择适合的文件格式保存抠图结果
抠图完成后,选择适合的文件格式保存抠图结果非常重要,以确保图像质量和文件大小的平衡。本节将介绍不同文件格式的特点和使用场景,并提供合理的保存和导出建议。
十二、常见问题解答:针对常见问题给出解决方案
在抠图过程中,可能会遇到一些常见问题和困惑。本节将集中回答读者经常提出的问题,并给出相应的解决方案。
十三、技巧分享:高级抠图技巧的实践应用
除了基础的抠图步骤外,本节将分享一些高级抠图技巧,例如利用通道混合进行精细抠图、使用蒙版和变形工具进行复杂抠图等,帮助读者提升抠图水平。
十四、资源推荐:寻找更多学习和实践的机会
为了帮助读者深入学习Photoshop抠图步骤,本节将推荐一些优质的学习资源,包括在线教程、视频教程和参考书籍等。
十五、掌握Photoshop抠图步骤的关键
通过学习本文所介绍的Photoshop抠图步骤,相信读者已经掌握了简单易学的技巧,能够轻松地进行图像编辑和抠图工作。继续实践和探索,相信你会成为一名出色的图像处理者!
从头到尾,掌握Photoshop抠图的步骤
在图像处理中,抠图是一项常见但具有挑战性的任务。借助于Photoshop软件,我们可以通过一系列的步骤来准确、快速地进行抠图,从而提升图像处理的专业性和效果。本文将详细介绍Photoshop抠图的步骤,帮助读者掌握这一重要技巧。
一、准备工作:选择合适的工具和素材
在开始抠图之前,我们需要选择适合的工具和素材。Photoshop提供了多种抠图工具,如钢笔工具、魔术棒工具和套索工具等。根据不同的抠图要求,选择合适的工具能够提高效率和准确度。选择清晰、高分辨率的素材也是成功抠图的关键。
二、钢笔工具的运用:精确描绘边缘轮廓
钢笔工具是抠图中最常用的工具之一,它能够帮助我们精确地描绘边缘轮廓。通过在目标物体的边缘上单击和拖动,我们可以创建平滑的曲线,定义出物体的边界。使用钢笔工具时,我们还可以通过添加和删除锚点来调整和修正曲线,以达到更好的抠图效果。
三、路径的转换与修改:将路径转换为选区并进行修改
通过钢笔工具创建的路径可以转换为选区,方便后续的图像处理操作。在选择路径后,通过右键点击选择“转换为选区”,我们可以将路径转换为选区,然后进行各种修改操作,如填充、复制、剪切等。
四、套索工具的运用:快速选取大块区域
套索工具是另一个常用的抠图工具,它可以快速选取大块区域。通过在目标物体周围拖动套索工具,我们可以将目标与背景分离开来,并创建一个选取区域。套索工具还提供了多种选择方式,如常规套索、多边形套索和磁性套索等,适应不同抠图需求。
五、魔术棒工具的运用:选取相似颜色区域
魔术棒工具是一种选取相似颜色区域的工具,它可以帮助我们快速选取目标物体。通过点击目标物体的某一区域,魔术棒工具会自动选取该区域内颜色相似的像素。我们可以根据需要调整魔术棒工具的容差值,以获得更准确的选取结果。
六、图层遮罩的创建:灵活调整抠图效果
图层遮罩是一种非常灵活的抠图方法,它可以帮助我们调整抠图效果。通过在图层面板上点击“添加图层遮罩”按钮,我们可以将选取区域转换为一个遮罩。通过使用画笔工具和橡皮擦工具等,我们可以对遮罩进行修改,实现更精确的抠图效果。
七、羽化和反羽化处理:实现自然过渡
羽化和反羽化是调整边缘过渡的重要技巧,能够使抠图结果更加自然。通过选择选取区域并调整羽化半径,我们可以实现选取区域与背景之间的柔和过渡。反羽化则可以使得物体边缘更加锐利和清晰。
八、细节修正:完善抠图效果
在完成初步的抠图后,我们可以通过细节修正来完善抠图效果。使用修复画笔工具和修复画笔工具等,我们可以去除抠图中的杂散像素和瑕疵,使得抠图结果更加精细和清晰。
九、图层蒙版的运用:灵活调整抠图结果
图层蒙版是另一种常用的调整工具,它能够帮助我们灵活调整抠图结果。通过创建图层蒙版并使用画笔工具,我们可以对图像进行局部的添加或删除,从而实现更好的抠图效果。
十、遮罩修正:微调抠图细节
在抠图过程中,遮罩修正是非常重要的一步。我们可以通过选择遮罩并使用修饰工具,如画笔工具和渐变工具等,对遮罩进行微调和修正,以处理那些难以准确选取的细节部分。
十一、添加背景:赋予图像新的环境
在完成主体的抠图后,我们可以为图像添加新的背景。选择合适的背景素材,并将其放置在主体图像下方的新图层中。通过调整背景和主体的叠加方式和透明度,我们可以实现更加自然和逼真的合成效果。
十二、色彩调整:协调整体画面效果
色彩调整是图像处理中不可忽视的一部分,也适用于抠图后的图像。通过使用调整图层和图像菜单中的色彩调整工具,我们可以对整个画面进行亮度、对比度、饱和度等方面的调整,以达到更好的视觉效果。
十三、保存和输出:选择合适的格式和尺寸
在完成所有的抠图和图像处理后,我们需要选择合适的格式和尺寸进行保存和输出。根据不同的用途,我们可以选择JPEG、PNG、TIFF等不同的格式,并根据需要设定图像的分辨率和尺寸。
十四、不断练习:提高抠图技巧
抠图是一项技术活,需要不断地练习和实践才能掌握。通过不断地尝试不同的抠图场景和素材,我们可以提高自己的抠图技巧,更加熟练地运用Photoshop软件进行图像处理。
十五、掌握Photoshop抠图步骤,打造专业图像处理效果
通过本文的介绍,我们了解了使用Photoshop进行抠图的一系列步骤。准备工作、工具的选择、路径描绘、选取区域的创建、遮罩的使用等,都是实现高质量抠图的关键步骤。只有不断练习和实践,我们才能掌握这一重要技巧,从而提升图像处理的专业性和效果。无论是在摄影后期处理还是平面设计中,掌握Photoshop抠图步骤将帮助我们打造更加专业的图像处理效果。