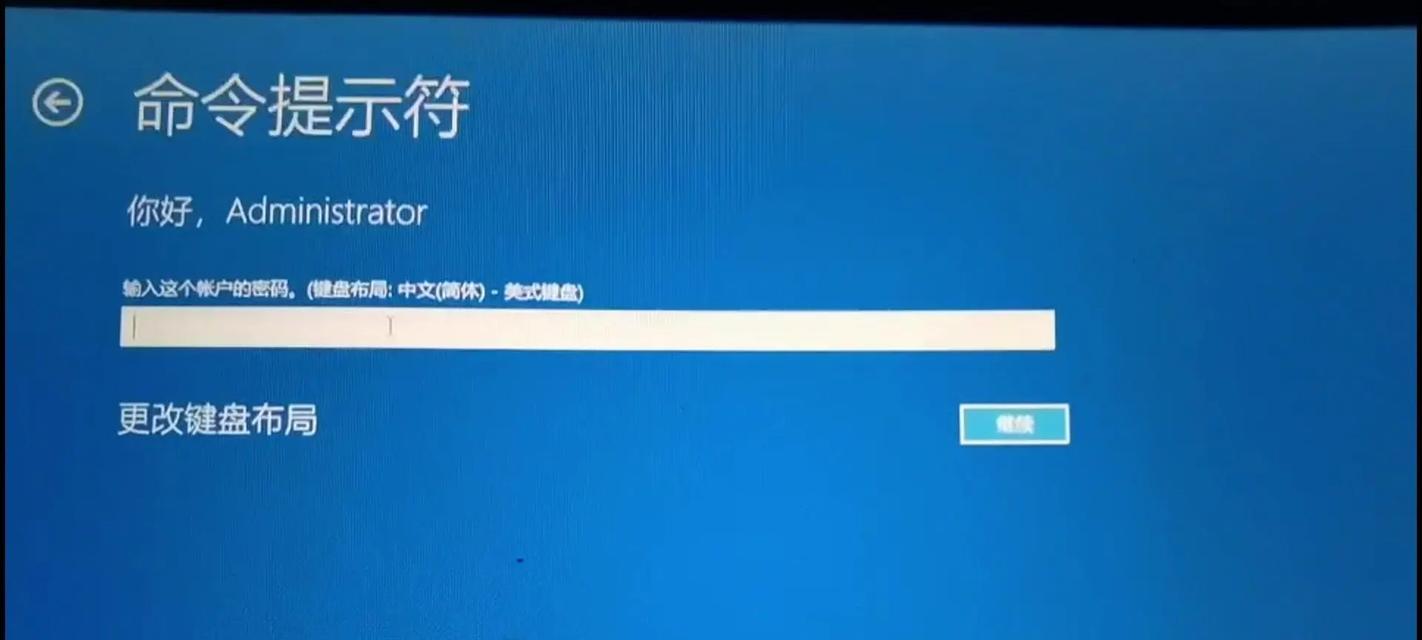在当今社会,电脑已经成为人们生活和工作中不可或缺的一部分。为了保护个人隐私和电脑数据的安全,设置一个开机密码是必不可少的。本文将详细介绍在Win10系统下如何设置电脑开机密码。
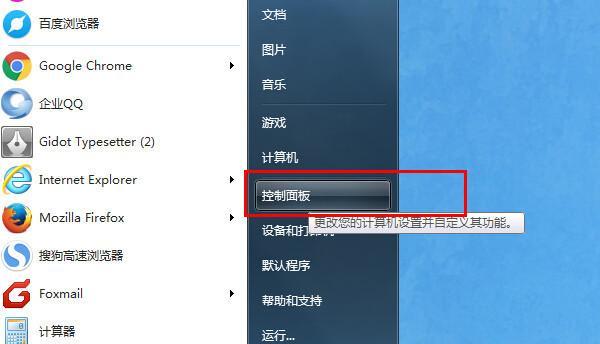
进入电脑设置界面
-点击屏幕左下角的“开始”按钮。
-在弹出的菜单中选择“设置”选项。
-在设置界面中选择“帐户”选项。
进入帐户设置
-在帐户设置界面中,选择“登录选项”。
-在登录选项界面中,点击“密码”一栏下方的“添加”按钮。
输入当前密码(如果有)
-如果您之前已经设置了电脑开机密码,那么在这一步会要求您输入当前密码进行验证。如果没有设置过密码,请跳过这一步。
输入新密码
-在弹出的对话框中,输入您想要设置的新密码。
-请注意,强密码可以提高电脑的安全性。建议您使用至少8位字符,包含数字、字母和特殊字符的组合。
确认密码
-在确认密码的对话框中,再次输入您刚刚设置的新密码,确保密码的一致性。
设置密码提示(可选)
-如果您担心忘记密码,可以设置一个密码提示来帮助您记起密码。在提示问题和答案的对话框中,填写相应的信息即可。
完成密码设置
-点击“下一步”按钮,完成电脑开机密码的设置。
重新启动电脑
-为了使密码生效,您需要重新启动电脑。
-在重新启动之后,您将会看到登录界面上出现了一个密码输入框。
输入密码登录
-在电脑重新启动后,进入登录界面,输入您刚刚设置的密码进行登录。
自动登录(可选)
-如果您希望在启动电脑时不需要输入密码进行登录,可以通过“帐户设置”中的“登录选项”来配置自动登录。
修改密码
-如果您想要修改已经设置的密码,可以在“帐户设置”的“登录选项”中找到“更改”按钮。
忘记密码怎么办
-如果您忘记了电脑开机密码,可以通过Win10系统安全模式下的重置功能来重置密码。
保护密码安全
-设置一个复杂且独特的密码可以提高电脑的安全性。
-定期更换密码也是保护密码安全的重要措施。
注意事项
-在设置密码时,避免使用过于简单、容易被猜测的密码,比如生日、手机号码等个人信息。
-不要将密码告诉他人,以免造成信息泄露和安全风险。
-通过上述步骤,您已经成功地为您的Win10电脑设置了开机密码,为您的隐私和数据安全提供了一道坚实的防线。记住,保护好您的密码是保护自己的重要一环。
如何在Win10设置电脑开机密码
在如今的信息时代,保护个人隐私至关重要。对于电脑用户来说,设置一个强密码是保障个人信息安全的首要步骤。本文将详细介绍在Win10系统中如何设置电脑开机密码。
一、进入控制面板
二、选择用户账户
三、点击“更改账户类型”
四、选择管理员账户
五、点击“创建密码”
六、输入新密码
七、再次确认密码
八、输入提示问题
九、填写提示问题答案
十、设置密码重置磁盘
十一、输入磁盘密码
十二、成功创建密码重置磁盘
十三、返回用户账户页面
十四、重新启动电脑
十五、输入开机密码登录
通过以上步骤,您可以很容易地在Win10系统中设置电脑开机密码。这样可以保护您的个人信息不被未经授权的人访问。请牢记您设置的密码,并定期更换以保障您的电脑安全。