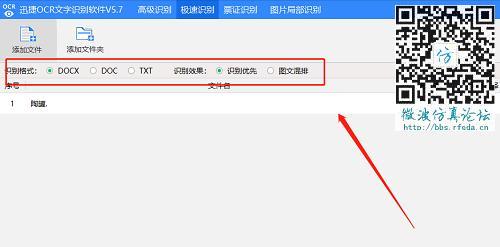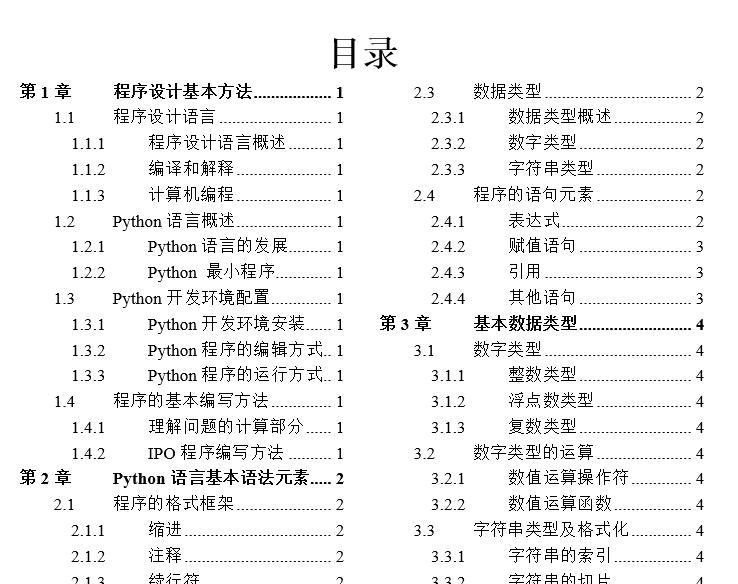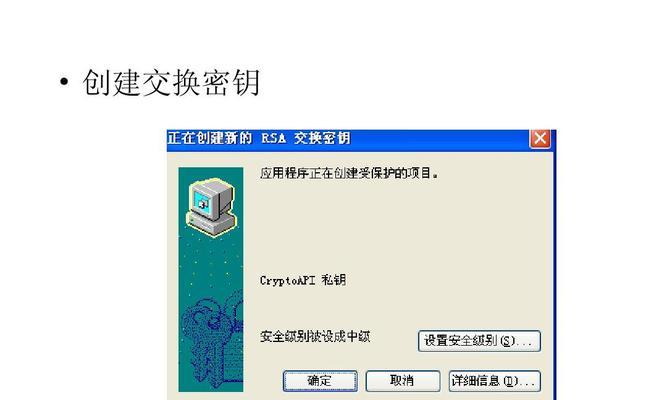在处理大型文档时,页码的设置是非常重要的一项工作。为了方便读者阅读和索引文档内容,我们需要为每一页添加页码,并且在分节的情况下能够自动连续编号。而使用Word的自动连续页码功能可以帮助我们轻松实现这一目标。
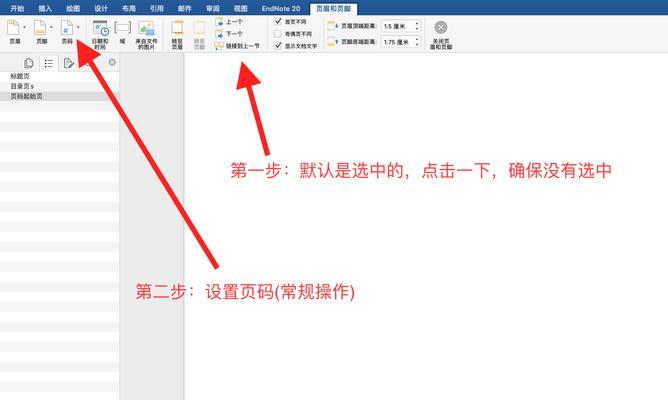
一:什么是自动连续页码?
自动连续页码是指在Word文档中,即使进行了分节或插入了封面、目录等特殊页面,页码仍能够按照统一的规则自动进行编号,并且保持连续。
二:为什么需要使用自动连续页码?
使用自动连续页码可以节省大量的时间和精力,特别是在处理大型文档时。它不仅能够保证页码的连续性,还可以避免手动调整页码造成的错误和繁琐操作。
三:如何设置自动连续页码?
步骤一:在Word文档中,找到需要插入自动连续页码的页面。
步骤二:点击“插入”选项卡中的“页码”按钮,选择适合的页码样式。
步骤三:点击插入的页码,右键选择“编辑字段”,勾选“连续编号”选项。
步骤四:根据需要调整页码的位置和样式,完成自动连续页码的设置。
四:如何处理特殊页面的页码?
对于文档中的特殊页面,例如封面、目录等,我们可以使用分节功能来实现不同的页码设置。通过在不同节中设置不同的页码起始值和样式,可以满足不同页面的需求。
五:如何调整页码的样式?
Word提供了丰富的页码样式供选择,包括罗马数字、数字、字母等多种格式。我们可以根据文档的需求选择合适的样式,并进行必要的调整,例如字体、大小、颜色等。
六:如何处理页码位置?
Word默认的页码位置是在页面底部居中,但我们也可以根据需要将其放置在页面底部靠左或靠右。通过调整页眉和页脚的设置,可以轻松实现不同位置的页码显示。
七:如何在文档中插入总页数?
除了单独的页码外,我们通常也需要在文档中插入总页数,以便读者了解文档的长度。在Word中,我们可以通过编辑字段的方式将总页数自动插入到文档中。
八:如何在分节中实现页码连续编号?
在文档中使用分节功能后,默认情况下每个节都会重新开始页码编号。然而,我们可以通过设置不同节的页码起始值来实现连续编号,从而实现整个文档的页码连续性。
九:如何应对文档中的章节页面?
在处理包含章节的文档时,我们通常希望每个章节都有自己的页码起始值,并且章节标题能够显示在页眉或页脚中。Word提供了章节页面功能,可以满足这些需求。
十:如何调整页码编号的格式?
除了选择合适的样式外,我们还可以对页码进行进一步的格式调整。可以在页码前添加前缀、后缀,调整数字的格式(如罗马数字大写或小写)等。
十一:如何应对非标准页面布局?
对于非标准页面布局(如横向排列、多列等),Word同样可以应对自动连续页码的需求。我们可以通过调整页面设置和分节功能,实现这些特殊布局下的页码设置。
十二:如何在文档中插入目录?
目录是一个非常重要的部分,它能够帮助读者快速定位文档内容。在Word中,我们可以使用目录功能自动生成目录,并且可以自动更新页码。
十三:如何处理页码的错误或变更?
在编辑和修改文档时,有可能会对页码进行调整或添加删除页面。当这种情况发生时,Word的自动连续页码功能能够智能地自动更新并修复错误,确保页码的连续性。
十四:如何在打印或导出文档时保留自动连续页码?
当我们需要打印或导出文档时,为了保留自动连续页码的设置,我们需要选择正确的打印选项和导出格式。在打印预览中勾选“打印页码”选项,在导出为PDF时选择“包含页码”等。
十五:
通过使用Word的自动连续页码功能,我们可以方便地为文档添加页码,并且能够应对各种特殊页面布局的需求。这不仅可以提高工作效率,还能够让文档更易读、易索引。掌握这一技巧,将为我们的工作带来便利和效益。
Word中如何设置自动连续页码
在处理大型文档时,页码的设置显得尤为重要。使用Word软件可以轻松地为文档添加连续页码,从而方便阅读和管理。本文将介绍如何利用Word中的功能设置自动连续页码。
使用“页眉与页脚”功能设置页码(PageSetup)
1.点击Word文档顶部菜单栏的“插入”选项,然后选择“页眉与页脚”菜单。
2.在弹出的页眉与页脚编辑界面中,选择需要插入页码的位置(如顶端、底端、居中等)。
3.点击“页码”按钮,在弹出的菜单中选择“格式页码”选项。
4.在弹出的对话框中,选择“连续编号”选项,然后点击“确定”。
调整页码格式和样式(FormatPageNumbers)
5.在Word文档的顶部菜单栏中,选择“插入”选项,然后点击“页码”按钮。
6.在弹出的菜单中,选择“格式页码”选项。
7.在弹出的对话框中,可以选择页码的格式和样式,如罗马数字、数字、字母等。
8.还可以设置开始页码的起始值,以及选择是否显示页码的章节编号。
设置连续页码的起始页(StartPageNumbering)
9.在Word文档中,定位到需要更改起始页码的页面。
10.点击鼠标右键,在弹出的菜单中选择“页面属性”选项。
11.在弹出的对话框中,选择“布局”选项卡,在“起始页码”一栏中输入需要的起始页码值。
12.点击“确定”按钮,完成起始页码的设置。
在特定页面中隐藏页码(HidePageNumbering)
13.在Word文档中,定位到需要隐藏页码的页面。
14.点击鼠标右键,在弹出的菜单中选择“页面属性”选项。
15.在弹出的对话框中,选择“布局”选项卡,在“页眉与页脚”一栏中取消勾选“显示页码”选项。
通过以上方法,我们可以轻松地为Word文档添加自动连续页码,并根据需要进行格式调整和样式更改。同时,我们还可以设定起始页码和隐藏特定页面的页码,以满足不同需求。使用这些技巧,能够提高文档的可读性和管理效率。