Win10安全模式是在系统遇到问题时常用的故障排除工具,可以在安全模式下修复系统错误、卸载冲突软件等。然而,许多用户并不清楚如何进入安全模式选项。本文将详细介绍如何通过不同方式进入Win10安全模式,以及各种情况下的解决方案。
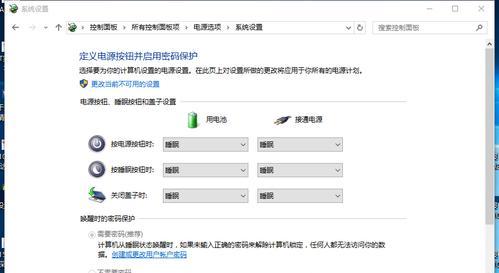
1.通过Shift键重启进入安全模式
2.通过系统配置工具进入安全模式
3.通过高级启动选项进入安全模式
4.通过设置菜单进入安全模式
5.通过命令提示符进入安全模式
6.通过故障引导修复进入安全模式
7.安全模式下的网络连接问题及解决方法
8.如何在安全模式下卸载冲突软件
9.在安全模式下进行系统还原的步骤
10.安全模式下如何运行杀毒软件进行扫描
11.安全模式下如何修复硬件驱动问题
12.安全模式下如何重置系统密码
13.如何在安全模式下修复系统启动错误
14.如何通过安全模式解决蓝屏问题
15.安全模式下的自启动程序管理方法
1.通过Shift键重启进入安全模式
按下Shift键,同时点击“开始菜单”中的“电源”按钮,选择“重新启动”即可进入Win10的安全模式选项。
2.通过系统配置工具进入安全模式
在运行对话框中输入“msconfig”,在“引导”选项卡中勾选“安全启动”,点击“确定”后重启电脑即可进入安全模式。
3.通过高级启动选项进入安全模式
在登录界面按住Shift键,点击“电源”按钮,选择“重新启动”,然后在出现的高级启动选项中选择“疑难解答”,再点击“高级选项”,最后选择“启动设置”进入安全模式。
4.通过设置菜单进入安全模式
打开“设置”,点击“更新和安全”,选择“恢复”,在“高级启动”中点击“立即重新启动”,进入高级启动选项后选择“疑难解答”->“高级选项”->“启动设置”进入安全模式。
5.通过命令提示符进入安全模式
在登录界面按住Shift键,点击右下角的电源图标,选择“故障排除”,再选择“高级选项”,接着选择“命令提示符”,在命令提示符中输入“bcdedit/set{default}safebootminimal”命令,重启后即可进入安全模式。
6.通过故障引导修复进入安全模式
如果系统启动遇到问题,连续重启两次后会出现故障引导界面,选择“高级选项”->“疑难解答”->“高级选项”->“启动设置”进入安全模式。
7.安全模式下的网络连接问题及解决方法
在安全模式下,有时网络连接可能会出现问题。可以尝试重置网络设置、禁用防火墙或重新安装网络驱动等方法解决。
8.如何在安全模式下卸载冲突软件
进入安全模式后,打开“控制面板”,选择“程序”->“卸载程序”,找到冲突的软件并进行卸载。
9.在安全模式下进行系统还原的步骤
进入安全模式后,打开“控制面板”,选择“系统和安全”->“系统”,点击“系统保护”->“系统还原”,按照提示进行系统还原。
10.安全模式下如何运行杀毒软件进行扫描
进入安全模式后,可以使用预先安装的杀毒软件进行全盘扫描,清除系统中的病毒和恶意软件。
11.安全模式下如何修复硬件驱动问题
进入安全模式后,可以打开“设备管理器”,找到有问题的硬件驱动,右键选择“更新驱动程序”或“卸载设备”,根据需要进行操作。
12.安全模式下如何重置系统密码
进入安全模式后,打开“控制面板”,选择“用户账户”,点击“管理用户账户”,选择需要重置密码的用户,点击“重置密码”,按照提示完成密码重置。
13.如何在安全模式下修复系统启动错误
进入安全模式后,打开“控制面板”,选择“系统和安全”->“系统”,点击“高级系统设置”,在“高级”选项卡中点击“启动和故障恢复”->“设置”,勾选“自动重启”和“写入事件日志”,点击“确定”进行修复。
14.如何通过安全模式解决蓝屏问题
进入安全模式后,打开“控制面板”,选择“系统和安全”->“系统”,点击“高级系统设置”,在“高级”选项卡中点击“设置”->“高级”->“性能设置”,选择“调整以最佳性能为目标”,点击“确定”进行解决。
15.安全模式下的自启动程序管理方法
进入安全模式后,打开“任务管理器”,切换到“启动”选项卡,可以禁用或启用不需要的自启动程序,以提高系统的启动速度。
通过本文介绍的多种方法,用户可以轻松进入Win10的安全模式选项,并通过不同的解决方案修复系统错误、卸载冲突软件、重置密码等问题。使用安全模式时需谨慎操作,确保不会造成数据丢失或其他不可逆转的影响。
Win10开机进入安全模式的操作指南
作为Windows10操作系统的用户,我们时常会遇到各种系统问题,例如启动失败、蓝屏、病毒感染等。而进入安全模式是解决这些问题的一种常见方法,本文将为大家详细介绍在Win10中如何轻松进入安全模式选项,以便顺利解决系统问题。
1.安全模式的作用与意义
-安全模式是Windows10中的一种特殊启动模式,可在解决系统问题时提供更稳定和基础的环境。
2.使用Shift+重新启动进入高级启动选项
-在Windows10中,按下Shift键并同时点击“重新启动”按钮可进入高级启动选项。
3.通过设置菜单进入安全模式
-Win10提供了通过“设置”菜单进入安全模式的便捷方式。
4.使用系统配置工具(msconfig.exe)
-Win10中的系统配置工具(msconfig.exe)允许用户进行高级启动设置,包括进入安全模式选项。
5.使用命令提示符进入安全模式
-命令提示符是Win10中强大的命令行工具,我们可以通过它进入安全模式。
6.使用故障排除向导进入安全模式
-Win10内置了故障排除向导,用户可以通过它轻松地进入安全模式选项。
7.使用Windows10安装介质进入安全模式
-如果其他方法无法进入安全模式,我们可以使用Windows10安装介质来进行操作。
8.进入安全模式后的操作指南
-一旦成功进入安全模式,我们需要了解如何正确地进行系统问题的排查与解决。
9.安全模式下的网络连接设置
-在安全模式下,网络连接可能会受到限制,我们需要了解如何进行网络连接的设置。
10.安全模式下的常用修复工具
-在安全模式中,我们可以使用一些常用的修复工具来解决系统问题,如系统还原、驱动程序更新等。
11.安全模式下的病毒扫描与清除
-由于安全模式提供了更基础和稳定的环境,我们可以在此环境下进行病毒扫描与清除操作。
12.安全模式下的系统恢复选项
-在安全模式中,我们可以利用系统恢复选项来修复一些无法解决的系统问题。
13.安全模式下的重装与修复操作
-如果遇到严重的系统问题,我们可以考虑在安全模式下进行系统重装或修复操作。
14.安全模式下的备份与恢复
-在解决系统问题之前,备份与恢复是非常重要的一步,我们可以在安全模式下进行相关操作。
15.安全模式与其他进入模式的比较
-我们将对比安全模式与其他进入模式,帮助读者更好地选择适合自己情况的解决方案。
本文详细介绍了在Win10中如何进入安全模式选项,通过不同的方法,用户可以根据自身需求和系统问题的具体情况来选择最合适的方法。进入安全模式后,我们还讨论了一些常见操作和注意事项,以便顺利解决系统问题。希望读者能够根据本文提供的指南,在Win10中轻松进入安全模式,解决系统问题无压力。




