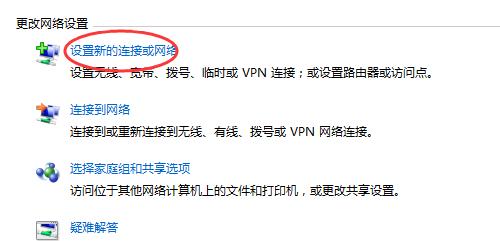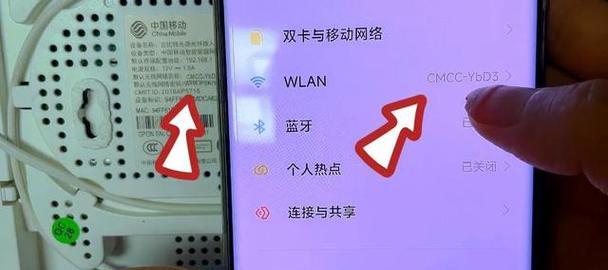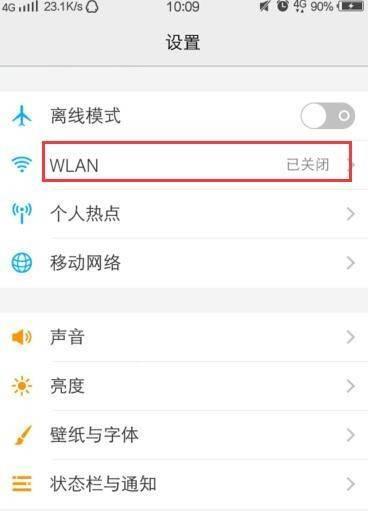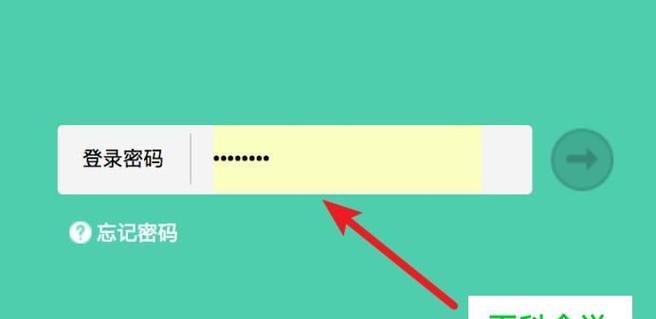如今,无线网络已经成为人们生活中不可或缺的一部分。然而,有时我们会遇到电脑无法连接到WiFi的情况,这不仅会影响我们的工作和娱乐,还会给我们带来诸多不便。在本文中,我们将提供15种有效的方法来帮助您解决电脑无法连接WiFi的问题,希望能给您带来帮助。
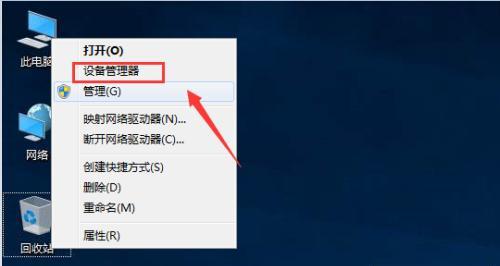
一:检查WiFi连接状态
在尝试其他解决方法之前,首先确保电脑已正确连接到WiFi网络。检查电脑上的WiFi图标,如果显示有红色叉号或叹号,说明电脑无法连接到WiFi。点击该图标,尝试重新连接或选择其他可用的WiFi网络。
二:重启电脑和路由器
有时候,电脑和路由器之间的通信可能出现问题,导致无法连接WiFi。通过重启电脑和路由器可以解决这个问题。首先关闭电脑,然后断开路由器的电源。等待几分钟后再重新连接电脑和路由器,然后尝试重新连接WiFi。
三:检查WiFi密码
确认您输入的WiFi密码是正确的。有时候我们可能会输入错误的密码,导致无法连接到WiFi。确保密码正确后,尝试重新连接WiFi网络。
四:更改WiFi频道
如果附近有其他WiFi网络,可能会造成信号干扰,导致无法连接到WiFi。打开路由器设置界面,尝试更改WiFi频道。选择一个不受干扰的频道,然后重新连接WiFi。
五:更新无线网卡驱动程序
过时的或损坏的无线网卡驱动程序可能会导致无法连接到WiFi。打开设备管理器,找到无线网卡,右键点击并选择更新驱动程序。如果没有可用更新,尝试卸载驱动程序并重新安装最新版本的驱动程序。
六:禁用并启用无线网卡
禁用并启用无线网卡可以清除一些临时问题,有时可以解决无法连接WiFi的问题。打开设备管理器,找到无线网卡,右键点击并选择禁用。等待几秒钟后再次右键点击并选择启用。
七:重置网络设置
在某些情况下,网络设置的问题可能导致电脑无法连接WiFi。打开控制面板,找到网络和Internet选项,选择网络和共享中心。点击更改适配器设置,找到WiFi连接,右键点击并选择重置。
八:禁用防火墙和安全软件
防火墙和安全软件有时会阻止电脑连接到WiFi网络。临时禁用防火墙和安全软件,然后尝试重新连接WiFi。如果此时能够成功连接,则说明问题可能出在防火墙或安全软件上。
九:清除DNS缓存
DNS缓存可能会存储错误的IP地址,导致无法连接到WiFi。打开命令提示符,输入命令"ipconfig/flushdns"来清除DNS缓存。然后尝试重新连接WiFi。
十:修改IP地址
某些情况下,IP地址冲突可能导致电脑无法连接到WiFi。打开网络和共享中心,点击更改适配器设置,找到WiFi连接,右键点击并选择属性。在Internet协议版本4(TCP/IPv4)属性中,选择使用以下IP地址,并输入新的IP地址。
十一:重置路由器
如果以上方法都无效,可以考虑重置路由器。使用一个尖锐的物体长按路由器背面的重置按钮几秒钟,直到指示灯开始闪烁。然后重新配置路由器并尝试重新连接WiFi。
十二:检查硬件故障
有时候电脑无法连接WiFi是因为硬件故障。检查无线网卡是否正确安装并工作正常。尝试在其他设备上连接同一WiFi网络,如果其他设备能够连接成功,则可能是电脑的硬件故障。
十三:联系网络服务提供商
如果您尝试了以上所有方法仍然无法解决问题,那么可能是网络服务提供商的问题。联系网络服务提供商,告知他们您无法连接到WiFi,并请求他们的支持。
十四:使用有线连接
如果电脑无法连接WiFi,可以考虑使用有线连接来代替。通过插入以太网线将电脑直接连接到路由器,这样可以确保稳定的网络连接。
十五:
在面对电脑无法连接WiFi的问题时,我们可以尝试多种方法来解决。从检查WiFi连接状态到重置路由器,再到检查硬件故障和联系网络服务提供商,每一种方法都有可能解决问题。希望本文提供的15种方法能够帮助您成功解决电脑无法连接WiFi的问题,让您可以畅享无线网络带来的便利。
电脑无法连接WiFi?尝试以下方法解决问题!
在现代社会,WiFi已经成为人们生活中必不可少的一部分。然而,有时我们的电脑可能会遇到无法连接到WiFi的问题,这不仅会影响我们的工作和娱乐体验,也可能让我们感到困惑和苦恼。本文将为大家分享一些解决电脑无法连接WiFi的方法,帮助大家轻松解决这一问题。
确认WiFi是否正常运行
我们需要确认一下WiFi是否正常运行。我们可以检查其他设备是否可以正常连接到WiFi,比如手机、平板电脑等。如果其他设备也无法连接,那么问题可能出在WiFi本身,此时可以尝试重启WiFi路由器或者联系网络运营商寻求帮助。
检查电脑与WiFi之间的距离
有时候,电脑无法连接到WiFi是因为距离过远造成的。WiFi信号的传输距离有限,如果电脑距离WiFi路由器过远,信号可能会变弱,导致无法连接。此时,我们可以尝试将电脑移动到离WiFi路由器较近的位置,或者考虑使用WiFi信号增强器来加强信号。
检查电脑的WiFi开关是否打开
有些笔记本电脑或台式机可能有专门的WiFi开关,如果这个开关关闭了,电脑就无法连接到WiFi。我们需要检查一下电脑上是否有这样的开关,并确保它是打开状态。
检查电脑的WiFi驱动程序
有时候,电脑无法连接到WiFi是因为WiFi驱动程序出现了问题。我们可以打开设备管理器,找到网络适配器,然后右键点击WiFi适配器,选择更新驱动程序。如果有更新可用,可以尝试更新驱动程序来解决问题。
检查电脑的网络设置
有时候,电脑的网络设置可能被错误配置,导致无法连接到WiFi。我们可以打开网络和共享中心,点击更改适配器设置,在对应的WiFi适配器上点击右键,选择属性。在属性窗口中,我们需要确保以下几个项目是正常的:TCP/IPv4设置、DNS服务器设置等。
检查电脑的安全软件设置
有时候,电脑的安全软件可能会阻止WiFi连接,我们可以尝试关闭防火墙或者临时禁用一些安全软件来测试是否可以连接到WiFi。如果此时可以连接,那么我们需要检查安全软件的设置,确保其允许电脑连接到WiFi。
清除电脑的DNS缓存
DNS缓存可能会导致电脑无法连接到WiFi。我们可以打开命令提示符,输入命令“ipconfig/flushdns”,然后按下回车键来清除电脑的DNS缓存。
重置电脑的网络设置
如果以上方法都无效,我们可以尝试重置电脑的网络设置。我们可以打开命令提示符,输入命令“netshwinsockreset”,然后按下回车键来重置网络设置。请注意,这个操作可能会导致您之前保存的一些网络设置被清除,请谨慎操作。
尝试使用有线连接代替无线连接
如果您实在无法解决电脑无法连接到WiFi的问题,您可以尝试使用有线连接来代替无线连接。通过有线连接,您可以暂时绕过WiFi问题,继续使用网络。
更新电脑的操作系统
有时候,电脑无法连接到WiFi是因为操作系统存在一些问题。我们可以尝试更新电脑的操作系统,安装最新的补丁和更新,以修复可能存在的bug和故障。
重置WiFi路由器
如果您确定问题出在WiFi路由器上,您可以尝试重置WiFi路由器。通常情况下,路由器上会有一个小孔,我们可以使用牙签或者其他尖细物品按住该孔10秒钟以上,来恢复路由器的出厂设置。
联系网络运营商寻求帮助
如果以上方法都无效,您可以联系网络运营商寻求帮助。他们可能会为您提供一些专业的解决方案,或者派遣技术人员前来协助解决问题。
检查电脑硬件问题
如果您尝试了以上所有方法仍然无法解决问题,那么可能是电脑硬件出现了故障。此时,您可以考虑联系电脑维修专业人士检查电脑硬件是否有问题。
寻求专业技术支持
如果您对电脑的技术知识有限,或者以上方法都无法解决问题,那么建议您寻求专业技术支持。可以联系电脑厂商、电脑维修店或者专业的IT服务公司,让他们来帮助您解决问题。
在面对电脑无法连接到WiFi的问题时,我们可以尝试以下方法:确认WiFi是否正常运行、检查电脑与WiFi之间的距离、检查电脑的WiFi开关是否打开、检查电脑的WiFi驱动程序、检查电脑的网络设置、检查电脑的安全软件设置、清除电脑的DNS缓存、重置电脑的网络设置、尝试使用有线连接代替无线连接、更新电脑的操作系统、重置WiFi路由器、联系网络运营商寻求帮助、检查电脑硬件问题、寻求专业技术支持。希望这些方法能够帮助您轻松解决电脑无法连接WiFi的问题,重新享受无线网络畅快体验!