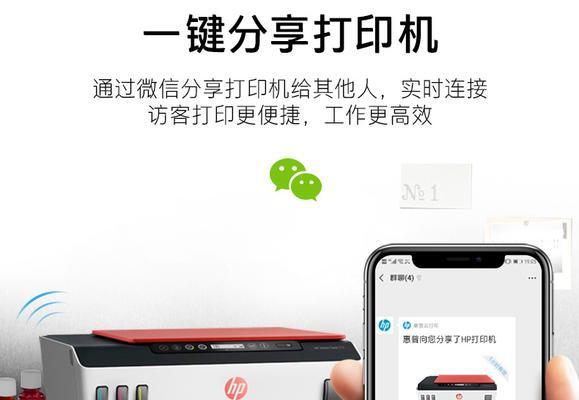惠普打印机作为一种常见的办公设备,除了打印功能外,还具备强大的扫描功能,可以将纸质文件快速转换为电子文档,方便存档和共享。本文将介绍如何使用惠普打印机的扫描功能,并提供一些技巧和注意事项,帮助您更好地利用该功能提高工作效率。
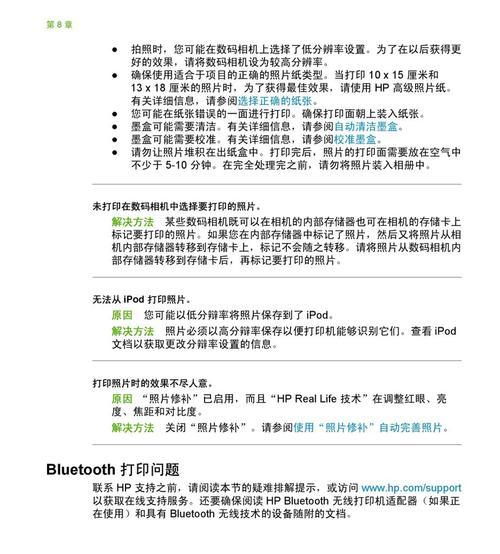
1.准备工作
在使用惠普打印机的扫描功能之前,首先需要确保打印机已正确安装并连接到电脑。同时,需要安装最新的驱动程序和扫描软件,以保证正常运行。
2.打开扫描软件
在电脑上找到惠普打印机的扫描软件,并双击打开。通常情况下,该软件会自动识别连接的打印机,并显示相关选项。
3.选择扫描模式
根据需求,选择合适的扫描模式。惠普打印机一般提供多种扫描选项,如单面扫描、双面扫描、彩色扫描、黑白扫描等。根据具体情况进行选择。
4.设置扫描参数
在设置界面中,可以对扫描参数进行调整。包括文件格式(如PDF、JPEG)、分辨率、扫描质量等,根据实际需求进行设置。
5.选择扫描区域
如果只需要扫描纸张上的部分内容,可以在预览界面中选择扫描区域。通过拖动鼠标或框选的方式进行选择,确保只扫描需要的部分。
6.预览扫描结果
在设置好参数后,点击预览按钮进行预览。这样可以查看最终扫描结果,确保没有遗漏或错误。
7.执行扫描操作
确认无误后,点击扫描按钮执行扫描操作。惠普打印机会自动将纸质文件转换为电子文档,并保存到指定的位置。
8.多页文档连续扫描
如果需要扫描多页文档,可以选择连续扫描功能。在每次扫描完毕后,不要关闭扫描软件,而是将下一页文件放置在打印机上,并点击继续扫描按钮。
9.扫描后的文件处理
扫描完成后,可以对扫描得到的文件进行一些处理。比如进行裁剪、调整亮度对比度、合并多个文件等操作,以达到更好的效果。
10.文件保存和命名
在保存扫描文件时,可以选择合适的文件夹位置,并为文件命名。建议按照一定的规范进行命名,方便后续查找和管理。
11.扫描质量调整
如果扫描结果不理想,可以通过调整扫描质量来改善。一般可以尝试增加分辨率或改变扫描模式等方式来提升质量。
12.使用OCR识别文本
有些惠普打印机还提供OCR(光学字符识别)功能,可以将扫描得到的图片文件中的文字转换为可编辑的文本。在需要编辑或搜索文本内容时,这个功能非常实用。
13.扫描网络共享
如果想要将扫描文件共享给其他人使用,可以将其保存在网络共享文件夹中,并设置相应的权限,方便其他人查看和下载。
14.定期清洁打印机
为了保持扫描功能的正常运行,建议定期清洁打印机。清理扫描仪上的灰尘和污渍,可以使用柔软的布料或专用清洁纸进行擦拭。
15.获得技术支持
如果在使用惠普打印机的扫描功能中遇到问题,可以查阅官方文档或联系惠普客服获得技术支持。他们会提供具体的解决方案和指导。
通过掌握惠普打印机的扫描功能,我们可以快速将纸质文件转换为电子文档,方便存档和共享。在使用过程中,需要注意选择合适的扫描模式和参数,确保扫描质量。定期清洁打印机可以延长其使用寿命。希望本文的介绍能够帮助读者更好地使用惠普打印机的扫描功能,提高工作效率。
如何使用惠普打印机进行扫描功能
惠普打印机作为一种多功能办公设备,不仅可以完成打印任务,还具备强大的扫描功能。本文将详细介绍如何使用惠普打印机进行扫描操作,使您能够充分利用这一功能,提高办公效率。
1.扫描前的准备工作
-连接打印机与电脑
-安装打印机驱动程序
2.选择合适的扫描模式
-单面扫描模式
-双面扫描模式
3.调整扫描设置
-扫描分辨率调整
-扫描格式选择
4.预览文档
-打开扫描软件
-点击预览按钮
5.设置扫描区域
-拖动边框调整范围
-剪切非必要部分
6.扫描文档
-点击扫描按钮
-等待扫描完成
7.保存扫描文件
-选择保存路径
-输入文件名
8.设置扫描质量
-调整亮度、对比度
-去除纸张边缘
9.扫描多页文档
-使用自动进纸器
-逐页替换扫描
10.扫描至电子邮件
-设置邮件客户端
-输入收件人地址
11.扫描至PDF文件
-选择PDF作为输出格式
-设定PDF参数
12.扫描至OCR文本
-使用OCR软件
-转换为可编辑文本
13.扫描至云存储
-配置云存储服务
-选择上传目录
14.扫描至移动设备
-连接移动设备与打印机
-使用打印机应用进行扫描
15.扫描后的文件处理
-修改文件名与格式
-转存至指定文件夹
通过本文的指导,您已经学会了如何使用惠普打印机的扫描功能。无论是简单的扫描还是更复杂的操作,都可以通过几个简单的步骤来完成。希望这些技巧能够提高您的工作效率,让办公工作更加便捷。