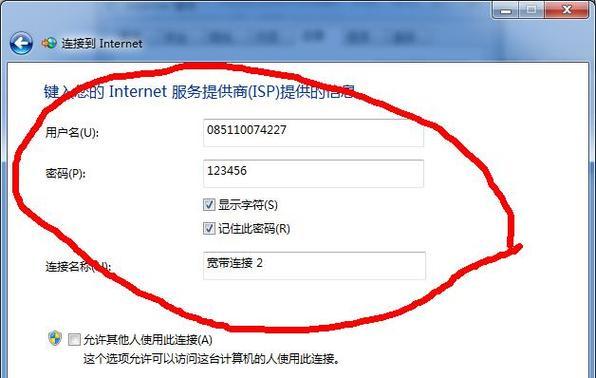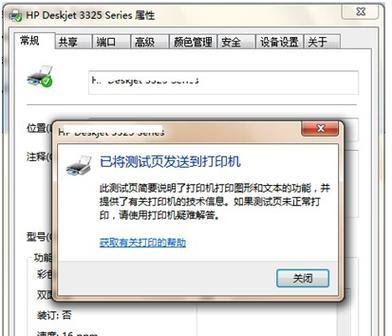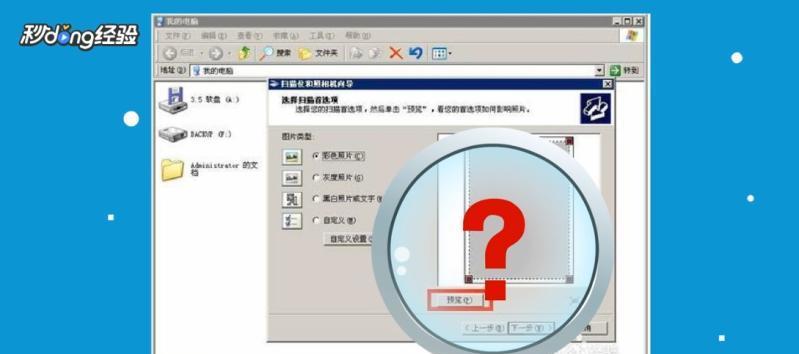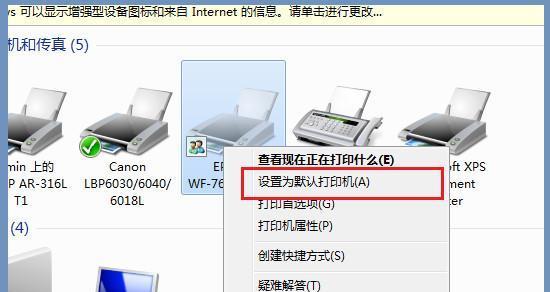正确的安装步骤对于打印机的正常使用非常重要,惠普打印机是一种常见的办公设备。帮助读者更好地了解和掌握这一过程、本文将以图解的形式详细介绍惠普打印机的安装步骤。

准备工作
1.确认包装完整性,检查配件是否齐全
并确认配件是否齐全、先检查一下惠普打印机的外包装是否完好,在打开包装之前、确保没有遗漏。

2.选择合适的安装位置
选择一个稳定,通风良好的位置放置打印机、避免阳光直射和灰尘堆积,考虑到使用方便和办公环境。
连接电源和电脑
3.插上电源线

并将另一端插入稳定可靠的电源插座,将打印机的电源线插入打印机背部的电源插孔中。
4.连接电脑
将USB接口插入打印机背部的USB接口处,并将另一端插入电脑的USB接口,使用USB数据线将打印机与电脑连接。
安装打印机驱动
5.插入驱动光盘或下载驱动程序
若没有光驱则可在惠普官网上下载对应的驱动程序,将随附的驱动光盘插入电脑的光驱。
6.安装驱动程序
并点击、选择安装语言和安装位置,按照光盘或下载的驱动程序的提示“下一步”等待安装完成,进行安装。
打印机设置
7.打开打印机控制面板
在电脑的开始菜单中找到“控制面板”然后点击、“设备和打印机”。
8.添加新的打印机
点击、在打印机控制面板界面中“添加打印机”或“添加设备”然后选择,“蓝牙或无线打印机、添加网络”。
9.搜索可用的打印机
找到惠普打印机后点击,系统会自动搜索可用的打印机“下一步”进行安装。
10.选择默认打印机
否则可手动选择一个作为默认打印机,如果只有一台打印机、系统会自动将其设置为默认打印机。
测试打印
11.打印测试页
系统会自动打印一份测试页、确认打印质量是否正常,在安装完成后。
12.检查打印设置
如纸张大小,在打印测试页过程中、打印方向等,可以查看打印设置是否符合需求。
网络共享设置
13.设置网络共享
可以在打印机控制面板中找到,如果需要将打印机进行网络共享“共享”并按照提示进行设置、选项。
14.连接其他电脑
并选择共享的打印机进行连接、将打印机添加到其他电脑中,在其他电脑上按照第三步至第十步的操作。
故障排除
15.常见问题解决
可参考惠普官网的常见问题解决方案或咨询客服进行帮助、如果在安装过程中出现问题。
但每一步都需要仔细操作、惠普打印机的安装步骤不复杂。相信读者已经掌握了正确安装惠普打印机的方法,通过本文的图解和详细介绍。祝愿大家使用惠普打印机顺利,希望本文对大家有所帮助!