随着科技的发展,打印机已经成为我们日常工作和生活中必不可少的设备之一。而现在的打印机不仅能够实现打印功能,还具备了扫描功能,使我们可以将纸质文件转换为电子文档,方便存储和分享。本文将为大家介绍如何在Win10系统中正确使用打印机的扫描功能,让您能够更加高效地利用这一功能。
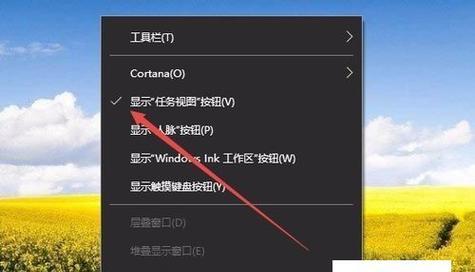
1.打开扫描功能
在Win10系统中,可以通过多种方式打开扫描功能,如在开始菜单中搜索“扫描”、“Windows扫描”等,或者在控制面板中找到并打开“设备和打印机”,然后选择对应的打印机进行操作。
2.连接打印机
在使用扫描功能之前,确保打印机已经正确连接到电脑。如果是通过USB线连接的打印机,确认USB线插口正常连接;如果是通过无线网络连接的打印机,确保网络连接正常。
3.选择扫描类型
打开扫描功能后,会弹出一个窗口,可以选择不同的扫描类型,如扫描到PDF、扫描到图片等。根据您的需求选择相应的扫描类型。
4.设置扫描参数
在选择扫描类型后,您可以根据需要进行一些扫描参数的设置,如扫描分辨率、颜色模式、文件格式等。根据具体要求设置好这些参数后,点击“扫描”按钮即可开始扫描。
5.预览并调整
在扫描之前,系统会为您提供一个预览界面,您可以在这个界面上对文档进行预览,并对需要调整的部分进行编辑,如裁剪、旋转等。完成调整后,点击“继续扫描”按钮即可继续。
6.扫描多页文档
如果需要扫描多页文档,可以在完成第一页的扫描后选择“添加页”或者“继续扫描”,然后将下一页的文件放置在打印机上,点击“继续扫描”按钮即可继续扫描下一页。
7.保存扫描文件
扫描完成后,系统会询问您保存的位置和文件名。您可以选择将扫描文件保存到电脑的特定文件夹中,也可以选择保存到云存储服务中。
8.扫描质量调整
如果您对扫描的质量不满意,可以通过更改扫描参数来调整扫描质量。您可以尝试增加分辨率、更改颜色模式或调整亮度等参数,以获得更好的扫描效果。
9.扫描多种类型的文档
Win10打印机的扫描功能不仅仅适用于扫描纸质文件,还可以用于扫描照片、名片等不同类型的文档。根据不同的需求,选择相应的扫描类型和参数即可。
10.扫描后的后期处理
在扫描完成后,您可以使用一些图像处理软件对扫描文件进行进一步的编辑,如裁剪、调整色彩、去除噪点等,以获得更好的效果。
11.扫描到电子邮箱
如果您希望将扫描文件直接发送到电子邮箱,可以在保存文件时选择“发送到电子邮件”,然后填写收件人和邮件内容,系统会自动将文件作为附件发送到指定邮箱。
12.扫描到云存储服务
Win10系统支持将扫描文件保存到各种云存储服务中,如OneDrive、Google云端硬盘等。在保存文件时选择相应的云存储服务,并进行账户登录和授权,即可将扫描文件自动同步到云端。
13.扫描后的文件管理
在使用扫描功能之后,及时对扫描文件进行管理是非常重要的。您可以根据需要创建文件夹、更改文件名、分类存储等,以便更好地管理和查找扫描文件。
14.扫描驱动程序更新
为了获得更好的扫描体验,及时更新打印机的驱动程序也很重要。您可以定期检查打印机的官方网站,下载并安装最新的驱动程序,以确保扫描功能的稳定性和兼容性。
15.小提示与注意事项
在使用Win10打印机的扫描功能时,还有一些小提示和注意事项需要注意,如保持纸张平整、避免过度压缩、定期清理打印机等。这些小技巧和注意事项可以帮助您获得更好的扫描体验。
通过本文的介绍,我们了解了如何在Win10系统中正确使用打印机的扫描功能。无论是工作中需要扫描文件,还是个人需要扫描照片等,都可以通过简单的操作轻松实现。希望本文对您能够更加高效地使用打印机的扫描功能有所帮助。
如何使用Windows10的打印机扫描功能
随着科技的发展,电子文件的使用越来越普遍,但我们仍然需要打印和扫描纸质文件。Windows10操作系统提供了方便的打印机扫描功能,让我们能够快速、简便地扫描文件和图像。本文将介绍如何使用Windows10的打印机扫描功能,帮助您更好地利用电子化办公。
检查打印机连接状态
在使用打印机扫描功能之前,首先要确保打印机与电脑正确连接。您可以检查USB或者无线网络连接是否正常,也可以尝试重新启动打印机和电脑。
打开Windows10的扫描应用程序
在Windows10操作系统中,您可以通过开始菜单或者任务栏中的搜索栏找到“扫描”应用程序。点击打开该应用程序后,您将看到一个用户友好的界面。
选择要扫描的文档类型
在扫描应用程序中,您可以看到多个选项,用于选择要扫描的文档类型。常见的选项包括普通文档、照片、名片等。根据您需要扫描的文档类型选择相应的选项。
设置扫描参数
在选择文档类型后,您可以根据需要设置扫描参数,例如分辨率、文件格式和颜色模式等。较高的分辨率可以获得更清晰的扫描结果,但也会占用更多的存储空间。
预览和调整扫描范围
在开始扫描之前,您可以预览扫描结果并进行必要的调整。扫描应用程序提供了实时预览功能,让您可以确认文档是否完整,并调整扫描范围,以确保只扫描需要的部分。
开始扫描
在完成预览和调整后,您可以点击“开始扫描”按钮来开始扫描文档。Windows10会自动与打印机进行通信,并将扫描结果保存到指定的文件夹或发送到其他应用程序。
保存和命名扫描文件
在完成扫描后,您可以选择保存并命名扫描文件。Windows10允许您选择文件的保存位置和命名规则,以便更好地组织和管理扫描文件。
多页文档的扫描
如果您需要扫描多页文档,Windows10的打印机扫描功能也支持这一功能。您可以选择“添加页面”选项,在扫描过程中逐页添加文档,并在完成后保存为一个整体的多页文件。
自动文本识别(OCR)
Windows10的打印机扫描功能还支持自动文本识别(OCR)功能。通过OCR,您可以将扫描的纸质文档转换为可编辑的文字文件,便于后续编辑和处理。
通过电子邮件发送扫描文件
除了保存到本地文件夹,Windows10的打印机扫描功能还提供了通过电子邮件发送扫描文件的选项。您只需设置邮件接收人和主题等信息,即可快速分享扫描结果。
使用云存储保存扫描文件
如果您使用云存储服务(如OneDrive、GoogleDrive等),Windows10的打印机扫描功能也支持直接保存扫描文件到云端。这样,您可以随时随地访问和分享您的扫描文件。
扫描设置的个性化调整
在扫描应用程序中,您还可以进行个性化调整,以满足您的特定需求。您可以设置默认的文件保存路径、文件名格式、扫描质量等,使扫描流程更加高效。
常见问题解答
在使用Windows10的打印机扫描功能过程中,可能会遇到一些问题。本段将回答一些常见问题,例如扫描速度、图像质量等。
注意事项和技巧
使用任何功能都有一些需要注意的事项和技巧。本段将介绍一些在使用Windows10的打印机扫描功能时需要注意的事项,并分享一些技巧,帮助您更好地利用这一功能。
通过Windows10的打印机扫描功能,您可以方便地将纸质文件转换为电子文件,并进行保存、编辑和分享。无论是个人使用还是办公场景,这一功能都能为我们提供更高效的办公体验。相信通过本文的介绍,您已经掌握了如何使用Windows10的打印机扫描功能的方法和技巧,愿您在电子化办公中更加便捷自如。




