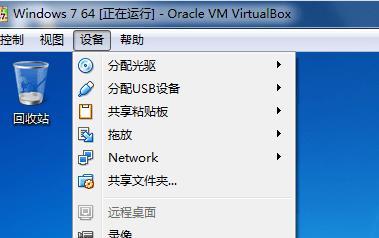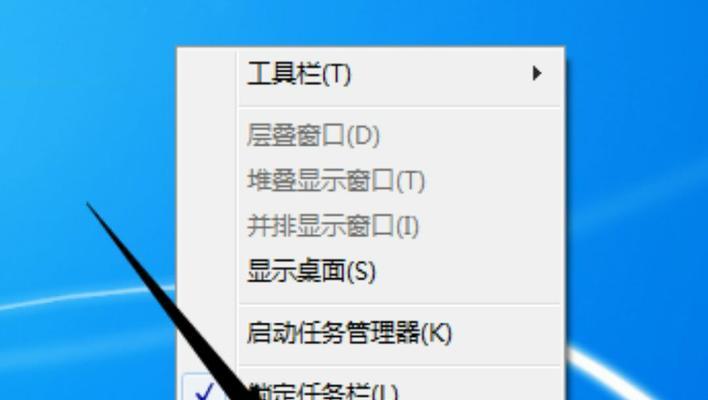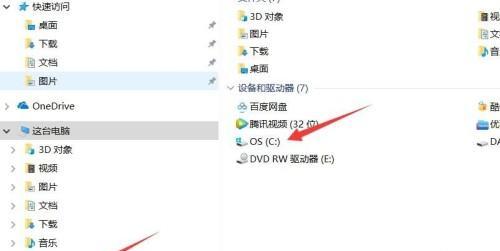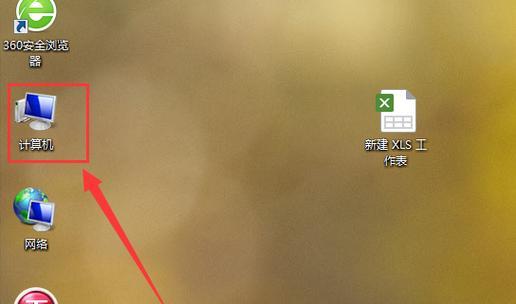隐藏文件夹是一种保护个人隐私和重要文件的有效方式。然而,有时我们可能需要找到这些隐藏的文件夹,以便进行编辑、备份或删除。本文将介绍如何显示隐藏在C盘中的文件夹,并提供一些简单的步骤来帮助您找到这些文件夹。
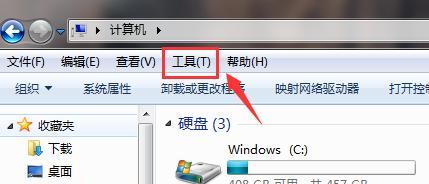
一:查看文件资源管理器选项
通过打开文件资源管理器,点击“查看”选项卡,您可以找到“选项”按钮。点击这个按钮后,会弹出一个对话框。
二:选择“查看”选项卡
在弹出的对话框中,您将看到多个选项卡,其中之一是“查看”。选择这个选项卡,它将允许您配置文件和文件夹的显示设置。
三:更改文件和文件夹选项
在“查看”选项卡中,您会看到一个名为“高级设置”的区域。点击该区域下的“隐藏已知文件类型的扩展名”和“隐藏受保护的操作系统文件(推荐)”前面的复选框来取消选中。
四:显示隐藏文件和文件夹
继续在“查看”选项卡的“高级设置”区域,找到“隐藏已知文件类型的扩展名”和“隐藏受保护的操作系统文件(推荐)”下方的“隐藏已知文件扩展名”和“隐藏受保护的操作系统文件”选项。取消选中这两个选项。
五:应用更改
点击对话框底部的“应用”按钮,然后点击“确定”按钮。这将使您刚刚进行的更改生效。
六:显示C盘中的隐藏文件和文件夹
现在,您可以在C盘中看到隐藏的文件和文件夹了。通过导航到C盘,您将能够找到这些隐藏的项目。
七:查找特定的隐藏文件夹
如果您知道需要找到的隐藏文件夹的名称,可以使用Windows的搜索功能来查找它。点击C盘上方的搜索栏,然后输入隐藏文件夹的名称,即可快速找到该文件夹。
八:备份或编辑隐藏文件夹中的内容
现在,您可以备份或编辑C盘中的隐藏文件夹了。通过右键点击该文件夹,选择所需的操作,比如复制、移动或删除。
九:注意事项:谨慎修改隐藏文件和文件夹
在进行任何对隐藏文件和文件夹的操作之前,请务必要谨慎。这些文件和文件夹可能包含系统关键信息,修改或删除它们可能会对系统造成严重的问题。
十:恢复隐藏文件和文件夹设置
如果您不再需要查看隐藏文件和文件夹,可以按照相同的步骤重新打开“查看”选项卡的“高级设置”,然后重新选择“隐藏已知文件类型的扩展名”和“隐藏受保护的操作系统文件(推荐)”前面的复选框来恢复初始设置。
十一:了解Windows隐藏文件和文件夹
隐藏文件和文件夹是为了保护系统安全和用户隐私而存在的。了解这些隐藏项目的存在和功能,将有助于您更好地管理您的电脑。
十二:其他方法显示隐藏文件和文件夹
除了上述方法外,还有其他一些第三方软件和命令行工具可以帮助您显示隐藏文件和文件夹。您可以在网上搜索这些方法并选择最适合您的方式。
十三:小结
通过简单的步骤,您可以轻松地显示C盘中的隐藏文件和文件夹。请记住,在进行任何对隐藏文件和文件夹的操作之前,请谨慎行事,以免造成不可逆转的后果。
十四:
通过在文件资源管理器中更改设置,您可以快速轻松地找到并显示隐藏在C盘中的文件和文件夹。请牢记,谨慎修改隐藏文件和文件夹,并及时恢复初始设置,以保护您的系统安全和隐私。
十五:参考来源
-MicrosoftSupport:Showhiddenfiles
-TechAdvisor:HowtoshowhiddenfilesinWindows10
揭秘C盘隐藏文件夹的秘密
隐藏文件夹是一种常见的保护个人隐私和数据安全的方法,但有时我们也需要找回这些隐藏文件夹。本文将揭秘C盘隐藏文件夹的秘密,并教你如何显示这些隐藏的文件夹。
了解C盘隐藏文件夹的原理及作用
1.C盘隐藏文件夹的原理是通过设置文件和文件夹属性的可见性来隐藏它们。
2.隐藏文件夹可以有效保护个人隐私和重要数据,避免被他人误操作或删除。
使用命令行显示隐藏文件夹
1.使用Win+R组合键打开运行窗口,输入"cmd",打开命令提示符。
2.输入命令"attrib-s-h-rC:\隐藏文件夹路径",将隐藏文件夹路径替换为你自己的路径。
3.按下Enter键执行命令,即可显示出C盘中的隐藏文件夹。
通过文件资源管理器显示隐藏文件夹
1.打开文件资源管理器,点击菜单栏上的"工具"选项。
2.在弹出的菜单中选择"文件夹选项",再选择"查看"选项卡。
3.在高级设置中,找到"隐藏已知文件类型的扩展名"和"隐藏受保护的操作系统文件(推荐)"两个选项,取消勾选。
4.点击"确定"按钮,即可显示C盘中的隐藏文件夹。
通过注册表编辑器显示隐藏文件夹
1.使用Win+R组合键打开运行窗口,输入"regedit",打开注册表编辑器。
2.在注册表编辑器中,找到路径"HKEY_CURRENT_USER\Software\Microsoft\Windows\CurrentVersion\Explorer\Advanced"。
3.在右侧窗口中找到"Hidden"键,将其值修改为"1"。
4.重新启动计算机后,即可显示C盘中的隐藏文件夹。
使用专业工具查找隐藏文件夹
1.有些隐藏文件夹可能会采用更高级的保护措施,无法通过以上方法显示出来。
2.可以使用专业的文件恢复工具,如EaseUSDataRecoveryWizard、Recuva等,来查找并恢复隐藏文件夹。
注意事项及风险提示
1.显示隐藏文件夹需要谨慎操作,误删除系统文件可能导致系统不稳定甚至无法启动。
2.在显示隐藏文件夹后,要注意保护好自己的隐私和重要数据。
通过本文介绍的方法,你可以轻松地显示C盘中隐藏的文件夹。无论是通过命令行、文件资源管理器还是注册表编辑器,只要按照正确的步骤操作,你就能够找回你隐藏的文件夹,保护个人隐私和重要数据的安全。记住要谨慎操作,并注意保护好自己的隐私和数据。