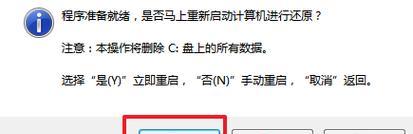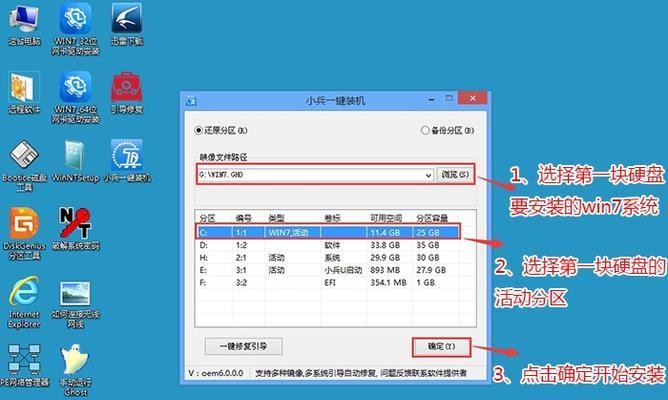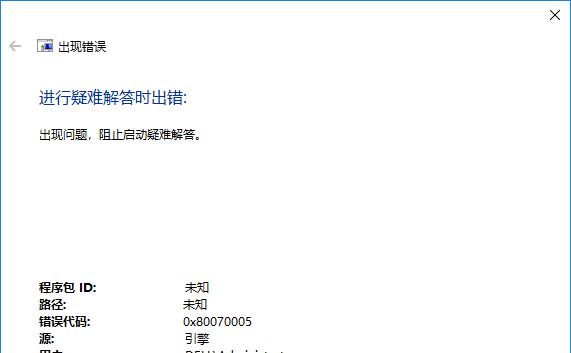介绍:在使用Windows10操作系统时,有时我们需要知道自己的系统版本号,以确保能够获取最新的功能和安全更新。本文将介绍几种简易方法,帮助您快速查看Win10系统版本号。
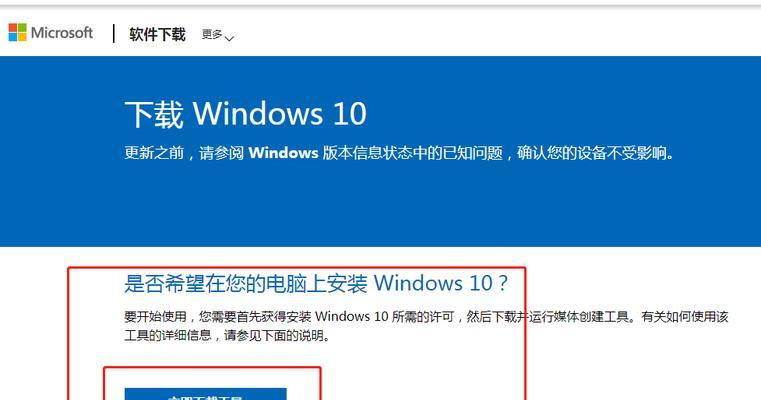
1.使用Win+R运行框打开"winver"命令
-通过按下Win+R组合键,打开运行框。
-在运行框中输入"winver"并按下回车键。
-弹出的窗口中即可看到Win10系统的版本号及其他详细信息。
2.在设置中查看Win10系统版本
-点击屏幕左下角的“开始”按钮,打开开始菜单。
-点击菜单中的“设置”图标,进入设置界面。
-在设置界面中,选择“系统”选项。
-在左侧导航栏中选择“关于”选项,右侧即可看到Win10系统的版本号。
3.使用命令提示符查看Win10系统版本
-打开命令提示符窗口,方法是按下Win+R,输入“cmd”并按下回车键。
-在命令提示符窗口中输入命令“systeminfo”并按下回车键。
-等待一段时间,系统会输出大量信息,其中包括Win10系统的版本号。
4.使用PowerShell查看Win10系统版本
-打开PowerShell窗口,方法是按下Win+R,输入“powershell”并按下回车键。
-在PowerShell窗口中输入命令“Get-ComputerInfo|Select-ObjectWindowsProductName,WindowsVersion”并按下回车键。
-系统将输出Win10系统的产品名称和版本号。
5.查看注册表中的Win10系统版本信息
-按下Win+R组合键,打开运行框。
-输入“regedit”并按下回车键,打开注册表编辑器。
-在注册表编辑器中,导航至"HKEY_LOCAL_MACHINE\SOFTWARE\Microsoft\WindowsNT\CurrentVersion"路径。
-右侧窗口中的"ProductName"和"ReleaseId"项即为Win10系统的产品名称和版本号。
6.使用第三方系统信息工具查看Win10系统版本
-下载并安装可信赖的第三方系统信息工具,如CPU-Z或Speccy。
-打开已安装的系统信息工具。
-工具会自动检测并显示Win10系统的版本号及其他硬件信息。
7.查看计算机属性中的Win10系统版本
-右键点击计算机图标(或者此电脑图标),选择“属性”选项。
-在弹出的窗口中,可以看到Win10系统的版本号和其他信息。
8.使用命令行工具查看Win10系统版本
-打开命令提示符窗口,方法是按下Win+R,输入“cmd”并按下回车键。
-在命令提示符窗口中输入命令“ver”并按下回车键。
-命令行工具将显示Win10系统的版本号。
9.通过Win10系统文件夹查看版本号
-打开Windows安装目录,通常为C:\Windows。
-找到并右键点击“explorer.exe”文件。
-选择“属性”选项,在弹出的窗口中即可看到Win10系统的版本号。
10.使用系统信息工具查看Win10系统版本
-在开始菜单中搜索“系统信息”,并打开该应用程序。
-在系统信息窗口中,可以看到Win10系统的版本号。
11.查看控制面板中的Win10系统版本
-打开控制面板,方法是按下Win+R,输入“control”并按下回车键。
-在控制面板中,选择“系统和安全”选项。
-在弹出的窗口中,选择“系统”选项,即可看到Win10系统的版本号。
12.查看计算机管理中的Win10系统版本
-右键点击“此电脑”图标,选择“管理”选项。
-在弹出的计算机管理窗口中,选择“系统工具”文件夹。
-展开“系统信息”选项,即可看到Win10系统的版本号。
13.通过任务管理器查看Win10系统版本
-按下Ctrl+Shift+Esc组合键,打开任务管理器。
-在任务管理器窗口中,选择“性能”选项卡。
-在右侧窗口中,可以看到Win10系统的版本号。
14.使用系统属性查看Win10系统版本
-右键点击计算机图标(或者此电脑图标),选择“属性”选项。
-在弹出的窗口中,即可看到Win10系统的版本号和其他信息。
15.通过WindowsUpdate查看Win10系统版本
-点击屏幕左下角的“开始”按钮,打开开始菜单。
-选择“设置”图标,进入设置界面。
-在设置界面中,选择“更新和安全”选项。
-在左侧导航栏中选择“WindowsUpdate”选项,右侧即可看到Win10系统的版本号。
:通过以上多种简易方法,您可以快速查看Win10系统的版本号。了解自己的系统版本号有助于确保您的计算机能够获取最新的功能和安全更新。选择适合您的方法,轻松获取Win10系统版本信息。
如何查看Win10系统版本号
Win10系统是目前最流行的操作系统之一,每个版本都有不同的功能和更新。了解自己的系统版本号对于解决问题和获取支持至关重要。本文将介绍如何快速查看Win10系统版本号的方法。
1.使用Win键+R快捷键打开运行窗口
在键盘上按下Win键和字母R键,打开运行窗口。
2.输入"winver"并按下回车键
在运行窗口中输入"winver",然后按下回车键。这将打开一个窗口,显示你的系统版本号和详细信息。
3.打开设置并查看系统信息
点击任务栏上的“开始”按钮,然后选择“设置”图标。在设置窗口中,选择“系统”选项,然后点击“关于”选项卡。这里将显示你的Win10系统版本号。
4.在命令提示符中输入系统信息命令
打开命令提示符(CMD)窗口,在命令提示符中输入"systeminfo"命令,然后按下回车键。等待一段时间,系统会显示详细的信息,包括系统版本号。
5.使用注册表编辑器查看系统版本号
按下Win键+R键,打开运行窗口,并输入"regedit"命令。打开注册表编辑器后,导航到"HKEY_LOCAL_MACHINE\SOFTWARE\Microsoft\WindowsNT\CurrentVersion"路径。在右侧窗格中,找到"ProductName"项,它将显示Win10系统版本号。
6.查看计算机属性中的系统信息
在桌面上,右键点击“此电脑”图标,选择“属性”。在系统窗口中,你将找到Win10系统版本号和其他详细信息。
7.使用控制面板查看系统信息
打开控制面板,选择“系统和安全”选项。在下一个窗口中,点击“系统”选项。在系统窗口中,你将找到Win10系统版本号和其他详细信息。
8.使用命令行工具WMIC查看系统版本号
打开命令提示符(CMD)或PowerShell窗口,输入以下命令并按下回车键:"wmicosgetCaption,Version"。系统将显示Win10系统版本号。
9.通过下载并运行Win10版本信息工具
微软提供了一个名为"Win10版本信息工具"的官方应用程序,你可以从Microsoft官方网站下载并运行它,轻松查看你的Win10系统版本号。
10.在Win10设置中查看版本号
点击任务栏上的“开始”按钮,然后选择“设置”图标。在设置窗口中,选择“系统”选项,然后点击“关于”选项卡。在此页面上,你将看到Win10的版本号以及其他相关信息。
11.使用系统文件属性查看版本号
在资源管理器中,找到C盘(或安装Win10的驱动器),右键点击并选择“属性”。在“常规”选项卡中,你将找到Win10系统版本号。
12.查看系统安装媒体上的版本号
如果你有Win10安装媒体(如DVD或USB),插入它并打开文件资源管理器。导航到媒体中的sources文件夹,并找到"install.wim"文件。右键点击文件,选择“属性”,然后切换到“详细信息”选项卡。这里将显示Win10系统版本号。
13.通过远程桌面查看版本号
如果你使用远程桌面连接到另一台计算机运行Win10系统,打开远程桌面连接应用程序。输入远程计算机的IP地址或名称,然后连接。在远程计算机上,按下Win键+R键,在运行窗口中输入"winver"并按下回车键。这将显示远程计算机的Win10版本号。
14.查看WindowsUpdate历史记录中的版本信息
点击任务栏上的“开始”按钮,然后选择“设置”图标。在设置窗口中,选择“更新和安全”选项。在下一个窗口中,选择“WindowsUpdate”选项,然后点击“查看更新历史记录”。在更新历史记录中,你将找到Win10系统版本号和更新信息。
15.在Win10官方网站查看版本信息
微软官方网站提供了Win10版本信息的页面,你可以在网站上找到你的Win10系统版本号并了解最新的更新和功能。
通过本文提供的方法,你可以快速查看Win10系统版本号。了解你的系统版本对于获取支持和解决问题非常重要。无论是通过运行命令、打开设置、使用工具还是检查文件属性,都能轻松确定你的Win10系统版本号。