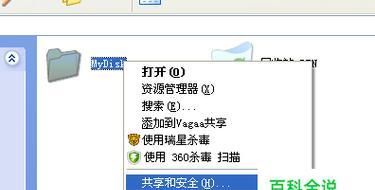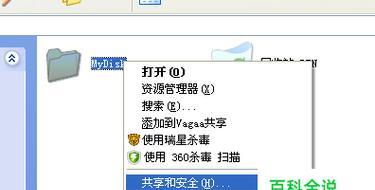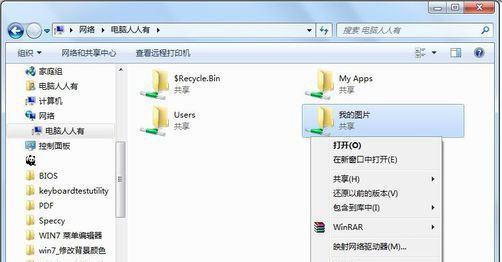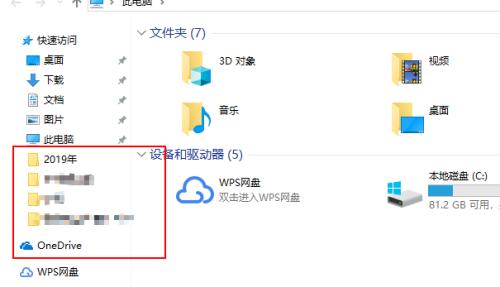在日常工作和生活中,我们经常需要共享文件夹来方便与他人分享和传递文件。然而,为了确保文件的安全性,我们有时候需要给共享文件夹设置密码,以防止未经授权的访问和修改。本文将介绍在Windows7系统下如何设置密码来保护共享文件夹。
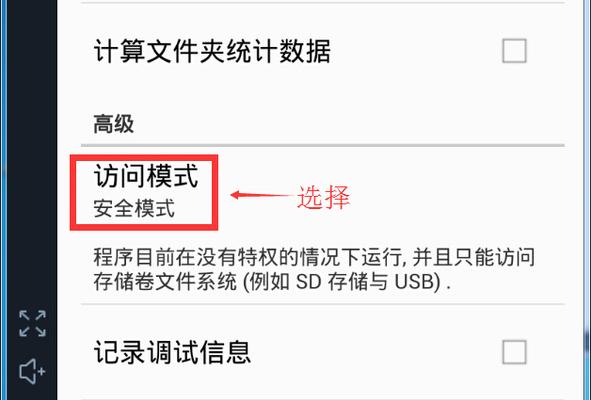
检查网络连接
1.检查网络连接是否正常,确保能够正常访问互联网。
打开文件夹属性
2.在共享文件夹所在位置,右键单击该文件夹并选择“属性”。
选择共享选项
3.在属性窗口中,选择“共享”选项卡。
设置共享权限
4.在共享选项卡中,点击“高级共享”按钮。
勾选“共享该文件夹”
5.在高级共享窗口中,勾选“共享此文件夹”选项。
点击“权限”按钮
6.在勾选“共享此文件夹”之后,点击“权限”按钮来设置共享文件夹的访问权限。
添加用户或组
7.在权限窗口中,点击“添加”按钮来添加需要访问共享文件夹的用户或用户组。
选择用户或组
8.在添加窗口中,输入用户名或用户组名称,并点击“检查名称”按钮来确认输入的信息。
设置密码
9.在添加窗口中,选择要设置密码的用户或用户组,并点击“编辑”按钮。
勾选“拒绝”权限
10.在编辑窗口中,勾选“拒绝”权限下的“完全控制”选项。
点击“确定”
11.确认设置之后,依次点击“确定”按钮来保存设置。
返回共享选项
12.返回共享选项卡,并点击“高级共享”按钮。
勾选“使用共享权限控制”
13.在高级共享窗口中,勾选“使用共享权限控制”选项。
输入密码
14.在高级共享窗口中,输入设置的密码,并点击“确定”。
完成设置
15.设置密码完成后,点击“确定”按钮,完成共享文件夹密码的设置。
通过以上步骤,我们可以轻松地在Windows7系统下设置密码来保护共享文件夹。这样一来,即使其他人能够访问到该文件夹,也需要正确输入密码才能够进行查看和修改,有效地保护了文件的安全性。同时,我们也可以根据具体需求灵活地设置共享权限,确保只有授权用户可以访问共享文件夹。
共享文件夹设置指南
在现代的工作和生活中,文件的共享变得越来越重要。共享文件夹是一种方便快捷的方式,使多个人可以同时访问和编辑文件。本文将介绍如何设置共享文件夹,以及如何确保安全性和便捷性。
1.设置共享文件夹的目的
共享文件夹可以用于不同场景,如团队协作、家庭共享等。了解共享文件夹的目的是为了确保设置时的灵活性和效率。
2.确定共享文件夹的位置
选择一个合适的位置存放共享文件夹,可以是个人电脑、局域网内的服务器或云存储服务。这将决定共享文件夹的可访问性和稳定性。
3.创建共享文件夹
在选择的位置上创建一个新的文件夹,并将其设置为共享文件夹。确保设置适当的权限,以控制对该文件夹的访问和编辑权限。
4.确定共享方式
根据需求,选择适合的共享方式。可以是本地共享,只允许局域网内的用户访问;也可以是远程共享,允许外部用户通过互联网访问。
5.设置共享权限
对于共享文件夹,权限设置是非常重要的。根据需要,选择适当的权限设置,以确保文件的安全性和保密性。
6.配置网络共享
如果选择了局域网内的共享方式,需要进行网络配置。确保所有用户都在同一个网络中,并正确配置网络共享参数。
7.添加共享用户
确定谁可以访问共享文件夹,并将其添加到共享用户列表中。这样,只有被授权的用户才能访问和编辑文件。
8.设置密码保护
为了进一步保护共享文件夹中的文件,可以设置密码保护。只有知道密码的用户才能进入文件夹并访问文件。
9.定期备份共享文件夹
为了防止数据丢失,建议定期备份共享文件夹中的内容。这样,即使出现意外情况,也能够恢复重要文件。
10.提供培训和支持
对于共享文件夹的使用者,提供相关培训和技术支持非常重要。这样可以确保他们能够正确地使用共享文件夹,并解决可能出现的问题。
11.更新共享文件夹设置
随着时间的推移,可能需要对共享文件夹的设置进行更新和调整。这包括添加新的用户、更改权限等。
12.定期检查安全性
为了确保共享文件夹中的文件安全,定期检查安全性是必要的。确保及时修补潜在的漏洞,并加强对共享文件夹的保护。
13.充分利用共享文件夹功能
除了简单的文件存储和共享,还可以充分利用共享文件夹提供的其他功能,如版本控制、评论和讨论等。
14.与其他应用程序集成
共享文件夹可以与其他应用程序集成,如项目管理工具、协作工具等。通过集成,可以提高工作效率和协作效果。
15.多平台共享文件夹
现代工作环境中,人们可能使用不同的设备和操作系统。确保共享文件夹在多个平台上的可访问性和兼容性是很重要的。
通过本文,我们了解了如何设置共享文件夹,包括确定目的、位置、方式、权限等方面的设置。通过正确配置和使用共享文件夹,我们可以方便快捷地进行文件共享和协作,提高工作效率和便利性。同时,我们还需要关注共享文件夹的安全性和稳定性,并定期进行检查和更新。