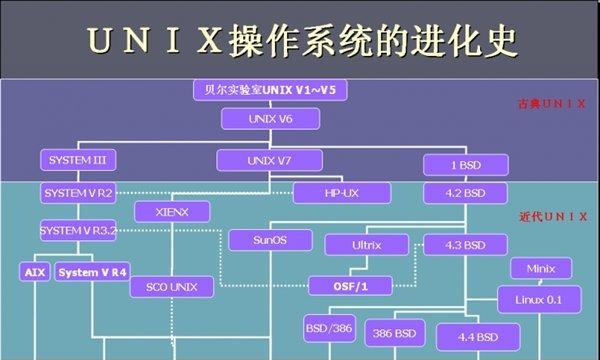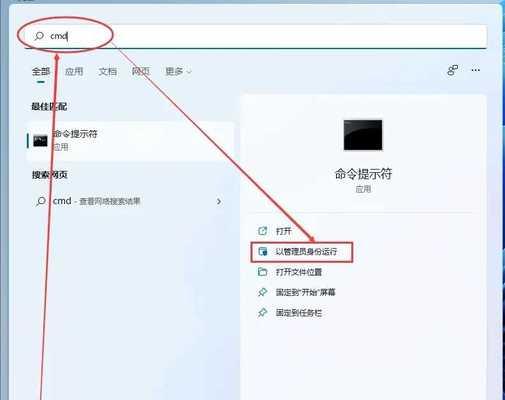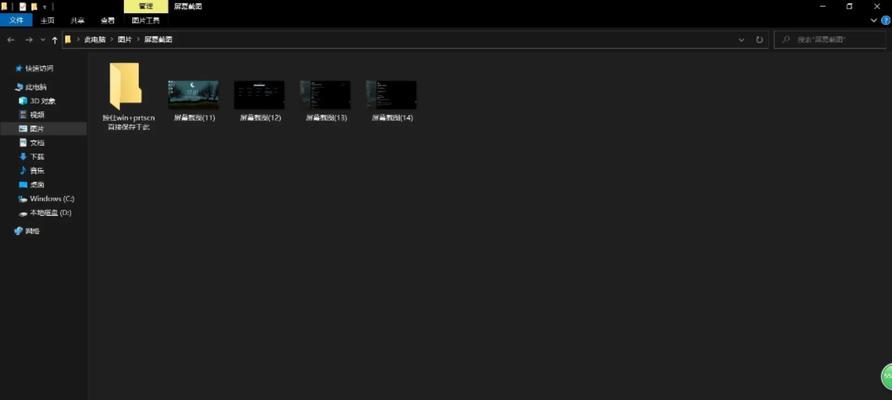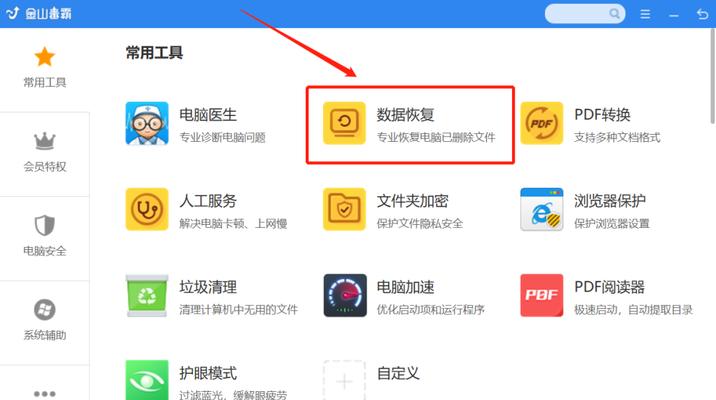用户账户控制(UserAccountControl,简称UAC)是Windows操作系统中的一项安全特性,它可以防止未经授权的更改和安装,提高系统的安全性。然而,对于一些用户来说,UAC可能会带来不便。本文将介绍如何关闭电脑的用户账户控制,帮助用户解决这一常见问题。
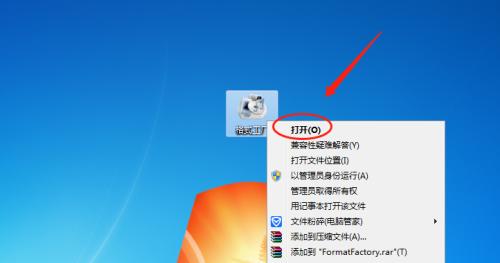
一:了解用户账户控制(UAC)
用户账户控制是Windows操作系统中的一项重要功能,它可以帮助用户保护计算机免受未经授权的更改和恶意软件的侵害。通过限制标准用户对系统文件和设置的访问权限,UAC有效地提高了系统的安全性。
二:为什么要关闭用户账户控制?
尽管用户账户控制在提高系统安全性方面表现出色,但有时也会给用户带来不便。在一些情况下,UAC会频繁弹出确认对话框,需要不断输入密码或进行确认操作,影响了用户正常使用电脑的流畅性。一些用户可能希望关闭UAC。
三:关闭用户账户控制的步骤1-打开控制面板
要关闭用户账户控制,首先需要打开控制面板。在Windows操作系统中,可以通过点击“开始”菜单,然后在搜索框中输入“控制面板”来找到并打开控制面板。
四:关闭用户账户控制的步骤2-选择用户账户和家庭安全
在控制面板中,可以看到各种选项,找到并点击“用户账户和家庭安全”选项。这将打开用户账户和家庭安全设置页面。
五:关闭用户账户控制的步骤3-更改用户账户控制设置
在用户账户和家庭安全设置页面中,可以看到“更改用户账户控制设置”选项。点击该选项,将进入用户账户控制设置页面。
六:关闭用户账户控制的步骤4-调整用户账户控制设置
在用户账户控制设置页面中,可以看到一个滑动条,用于调整用户账户控制的级别。默认情况下,滑动条位于中间位置,表示使用Windows建议的标准级别。要关闭UAC,只需将滑动条拖动到最低位置。
七:关闭用户账户控制的步骤5-确认更改
在调整用户账户控制设置后,点击“确定”按钮以确认更改。系统可能会要求输入管理员密码或进行确认操作。
八:关闭用户账户控制的步骤6-重启电脑
在确认更改后,系统会提示重新启动电脑以使设置生效。点击“是”按钮,电脑将自动重新启动。
九:关闭用户账户控制的步骤7-验证UAC是否关闭
重新启动电脑后,可以验证用户账户控制是否已成功关闭。尝试进行一些需要管理员权限的操作,如修改系统设置或安装软件,如果不再弹出UAC确认对话框,则说明UAC已被关闭。
十:注意事项-关闭UAC可能降低系统安全性
需要注意的是,关闭用户账户控制可能会降低系统的安全性。在关闭UAC之前,应该确保已安装了可靠的杀毒软件,并且只信任来自可靠来源的软件。
十一:注意事项-非专业用户慎重关闭UAC
对于非专业用户来说,关闭UAC可能会使系统容易受到恶意软件的攻击。如果不了解系统安全性和风险管理,建议保持UAC的默认设置。
十二:如何重新启用用户账户控制
如果在关闭UAC后发现系统不稳定或出现其他问题,可以通过重复上述步骤并将滑动条调整回中间位置来重新启用UAC。
十三:解决其他问题-UAC无法关闭的情况
有时候,由于系统设置或其他原因,用户账户控制无法关闭。在这种情况下,可以尝试通过运行注册表编辑器或使用特定的命令行命令来关闭UAC。
十四:解决其他问题-咨询专业人士的建议
如果以上方法无法解决问题,建议咨询专业人士的建议。他们可以提供更具体的解决方案和技术支持。
十五:
关闭用户账户控制可以帮助用户解决因频繁弹窗或验证导致的使用不便,但也可能降低系统的安全性。在关闭UAC之前,需要仔细权衡利弊,并确保采取适当的安全措施,以保护计算机免受恶意软件的攻击。如果遇到问题,可以参考本文提供的步骤和注意事项进行解决。
简化用户账户控制设置
电脑的用户账户控制是一种安全功能,可以帮助防止未经授权的更改和安装。然而,有些用户可能觉得它过于繁琐,频繁弹出提示框会影响使用体验。本文将介绍如何关闭电脑的用户账户控制,以简化设置并提高电脑使用效率。
段落
1.关闭用户账户控制的前提条件
在进行任何操作之前,确保您已以管理员身份登录到电脑系统。
2.打开“用户账户控制”设置窗口
在开始菜单中搜索并打开“用户账户控制设置”窗口,或者按下Win+X键,选择“控制面板”,再点击“用户账户”。
3.调整用户账户控制设置级别
在用户账户控制设置窗口中,移动滑块以调整用户账户控制的设置级别。完全关闭用户账户控制可将滑块拖到最低端。
4.确认更改并重启电脑
点击“确定”按钮后,系统会提示您重启电脑以使更改生效。
5.关闭用户账户控制的风险和注意事项
关闭用户账户控制可能会使电脑暴露于一些风险,例如恶意软件的安装或系统设置的更改。请确保您只关闭用户账户控制,并且只在信任的环境中进行此操作。
6.启用管理员账户
在关闭用户账户控制后,为了方便进行系统设置等操作,可以启用管理员账户。在命令提示符窗口中输入“netuseradministrator/active:yes”并回车即可。
7.禁用管理员账户
如果您已经完成所需的操作,为了安全考虑,可以禁用管理员账户。在命令提示符窗口中输入“netuseradministrator/active:no”并回车即可。
8.使用本地安全策略关闭用户账户控制
除了上述方法外,您还可以使用本地安全策略来关闭用户账户控制。按下Win+R键,输入“secpol.msc”打开本地安全策略窗口,找到“本地策略”-“安全选项”,双击“用户账户控制:以管理员身份运行所有管理员”这一项,选择“已禁用”。
9.使用注册表关闭用户账户控制
有经验的用户还可以通过修改注册表来关闭用户账户控制。打开注册表编辑器(按下Win+R键,输入“regedit”并回车),找到“HKEY_LOCAL_MACHINE\SOFTWARE\Microsoft\Windows\CurrentVersion\Policies\System”路径,双击“EnableLUA”键,将其值修改为0。
10.使用第三方软件关闭用户账户控制
如果您不熟悉系统设置和注册表编辑,可以使用一些第三方软件来关闭用户账户控制。请确保您从可信赖的来源下载并使用这些软件。
11.开启用户账户控制的其他方法
如果您后续需要重新启用用户账户控制,可以按照相同的步骤找到并调整用户账户控制设置级别,将滑块移动至合适的位置。
12.用户账户控制的作用和优势
尽管关闭用户账户控制可以提高电脑使用效率,但它在防止未经授权的更改和安装方面起到了重要的作用。对于重要数据和系统安全性较为关键的用户,建议保持用户账户控制的启用状态。
13.用户账户控制与其他安全设置的关系
用户账户控制仅是众多电脑安全设置中的一种,还有许多其他设置和策略可以帮助提高电脑的安全性。建议综合使用这些安全设置来保护个人隐私和系统安全。
14.不仅仅依赖用户账户控制
尽管用户账户控制可以提供一定程度的保护,但安全意识和合理使用电脑也至关重要。请时刻保持警惕,不随意打开未知来源的文件或链接,定期更新电脑系统和安全软件。
15.
关闭用户账户控制可以简化设置并提高电脑使用效率,但需要注意关闭后可能导致的安全风险。根据个人需求和安全意识,选择适合的用户账户控制设置级别,并综合使用其他安全设置来保护个人电脑。