在Windows7操作系统中,许多用户都需要频繁使用宽带连接功能。然而,每次都要打开网络和共享中心,再进行繁琐的操作,无疑会浪费用户的时间和精力。为了方便快捷地使用宽带连接,我们可以创建一个快捷方式,从而简化操作流程。本文将详细介绍如何在Win7系统中创建宽带连接的快捷方式。
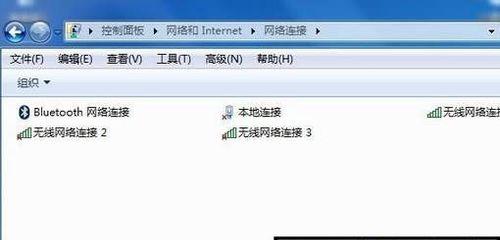
一:为什么需要创建宽带连接的快捷方式
在日常使用中,许多用户都需要频繁地使用宽带连接功能。每次打开网络和共享中心并进行繁琐的操作,不仅浪费时间,还容易引起用户的不满。创建一个宽带连接的快捷方式可以方便用户快速地进行连接或断开操作。
二:创建宽带连接快捷方式的步骤
我们需要在桌面或文件夹中新建一个快捷方式。具体操作是,在桌面上点击鼠标右键,选择“新建”-“快捷方式”。
三:输入宽带连接的路径
在弹出的快捷方式属性窗口中,我们需要输入宽带连接的路径。点击“浏览”按钮,在弹出的窗口中找到“网络和共享中心”的快捷方式,选择该项后点击“确定”。
四:命名宽带连接的快捷方式
在快捷方式属性窗口中,我们可以为宽带连接快捷方式命名。这样,用户可以根据自己的需求来起一个容易识别的名称。
五:选择快捷方式的图标
为了使宽带连接的快捷方式更加直观和美观,我们可以选择一个合适的图标。点击“更改图标”按钮,在弹出的图标库中选择一个喜欢的图标,然后点击“确定”。
六:将宽带连接快捷方式放置在合适的位置
创建完成后,我们可以将宽带连接的快捷方式放置在桌面或任意合适的位置。这样,用户就可以随时找到并使用。
七:设置快捷方式的属性
如果用户希望进一步定制快捷方式的属性,可以右键点击该快捷方式,选择“属性”进行设置。可以设置运行程序时的兼容性选项,或者设置快捷键来快速打开宽带连接。
八:通过快捷键打开宽带连接
在快捷方式的属性设置中,我们还可以设置快捷键来快速打开宽带连接。可以将Ctrl+Alt+D设置为快捷键,这样用户只需按下这组按键就能快速打开宽带连接。
九:通过右键菜单打开宽带连接
为了更加方便地使用宽带连接,我们还可以将其添加到右键菜单中。用户只需在任意文件夹空白处右键点击,选择“新建”-“宽带连接”,即可快速打开。
十:宽带连接快捷方式的拖放操作
用户还可以通过拖放操作来使用宽带连接的快捷方式。将快捷方式拖放到任务栏上,用户只需点击任务栏上的图标即可快速打开宽带连接。
十一:宽带连接快捷方式的修改与删除
如果用户想修改宽带连接的快捷方式,只需右键点击该快捷方式,选择“属性”进行修改。如果用户不再需要该快捷方式,只需右键点击该快捷方式,选择“删除”即可。
十二:宽带连接快捷方式的备份与恢复
为了防止意外删除或系统故障导致快捷方式丢失,我们建议用户定期备份快捷方式。用户只需将该快捷方式复制到其他地方即可。如果需要恢复,只需将备份的快捷方式再次放置到桌面或其他合适的位置。
十三:宽带连接快捷方式的常见问题解答
在创建和使用宽带连接的快捷方式过程中,有些用户可能会遇到一些问题。本节将回答一些常见问题,以帮助用户更好地使用宽带连接的快捷方式。
十四:快捷方式的其它应用场景
除了宽带连接,快捷方式还可以应用于其他场景。用户可以创建一键打开某个网站的快捷方式,或者一键打开某个常用软件的快捷方式。
十五:
通过创建宽带连接的快捷方式,我们可以方便地进行连接或断开操作,节省时间和精力。只需按照本文所述的步骤进行操作,即可在Win7系统中创建一个宽带连接的快捷方式,并根据自己的需求来定制和使用。同时,我们也可以将这一技巧应用到其他快捷方式的创建中,提高操作效率。
快速创建win7宽带连接快捷方式
随着互联网的普及,人们对上网的需求也越来越高。为了方便快捷地连接宽带,win7系统提供了创建宽带连接的快捷方式的功能,通过简单的操作就能轻松上网畅游。本文将介绍如何在win7系统下创建宽带连接的快捷方式,并提供详细的操作步骤。
1.打开控制面板
在win7系统中,控制面板是进行各种设置和管理的重要工具。我们首先需要打开控制面板,以便进行后续操作。
2.进入网络和Internet设置
在控制面板中,找到并点击“网络和Internet”设置,进入网络相关的设置页面。
3.选择网络和共享中心
在“网络和Internet”设置页面中,选择“网络和共享中心”,进入网络管理界面。
4.点击设置新的连接或网络
在网络和共享中心界面中,点击“设置新的连接或网络”选项,开始创建新的网络连接。
5.选择连接到Internet
在新建连接向导中,选择“连接到Internet”选项,点击“下一步”继续。
6.选择宽带(PPPoE)连接
在连接方式选择页面,选择“宽带(PPPoE)”连接,点击“下一步”。
7.输入宽带账号和密码
在设置宽带连接页面,输入您的宽带账号和密码,确保正确并点击“下一步”。
8.命名新的宽带连接
在命名新的宽带连接页面,为该连接设置一个名称,并点击“连接”。
9.完成宽带连接设置
等待系统连接到宽带网络,并在完成页面点击“关闭”。
10.创建宽带连接快捷方式
返回到桌面,右键点击空白处,选择“新建”-“快捷方式”,输入宽带连接地址,点击“下一步”并命名快捷方式。
11.定制宽带连接图标
可以根据个人喜好为宽带连接快捷方式定制图标,使其更加个性化。
12.将快捷方式放置在任务栏
将创建好的宽带连接快捷方式拖放至任务栏中,方便快速打开和连接宽带。
13.检查宽带连接设置
确保宽带连接设置无误,通过双击快捷方式进行测试连接,确保网络畅通。
14.其他宽带连接设置选项
在控制面板中,可以进一步调整和设置宽带连接的各种参数和选项,以满足个性化需求。
15.
通过本文介绍的步骤,您可以轻松地创建win7宽带连接的快捷方式,并且根据个人喜好进行定制设置,提高上网的效率和便捷性。尝试一下吧,享受无忧上网的乐趣吧!
(注:此文章仅供参考,实际操作可能因个人电脑系统及设置有所差异,请根据实际情况进行调整。)




