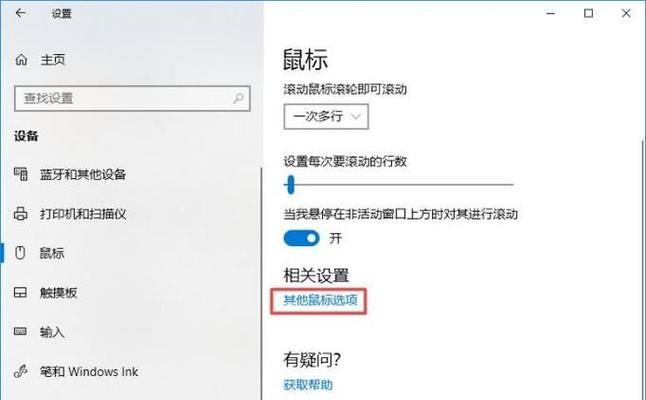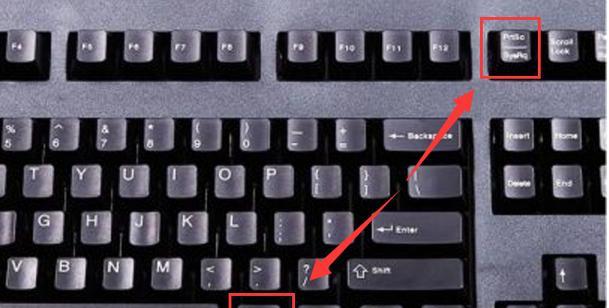随着技术的不断发展,Mac电脑已经成为许多人日常工作和学习的首选。复制粘贴功能是Mac电脑最基础、最常用的操作之一。本文将介绍如何在Mac电脑上正确高效地使用复制粘贴功能,为你的工作和学习带来更多便利。
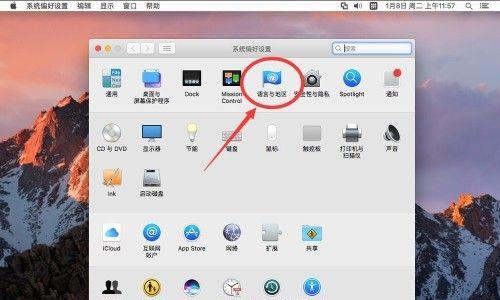
1.复制粘贴功能的基本介绍
通过简单的快捷键或鼠标操作,我们可以将任意文本、图片或文件从一个位置复制到另一个位置,大大提高了工作效率。
2.快捷键的运用
Mac电脑提供了一系列方便实用的快捷键,如Command+C用于复制、Command+V用于粘贴,通过熟练运用这些快捷键,我们可以快速地完成复制粘贴操作。
3.复制多个项目的技巧
在Mac电脑上,我们不仅可以复制单个项目,还可以同时复制多个项目。通过使用Command键或Shift键与复制粘贴快捷键的组合,我们可以轻松地复制多个项目并粘贴到目标位置。
4.粘贴时保留格式的方法
如果你想保持被复制文本的格式(如字体、大小、颜色等),在进行粘贴操作时,可以使用Option+Shift+Command+V快捷键,这样可以保留原始文本的格式。
5.复制图片和截图
除了文本和文件,我们还可以在Mac电脑上复制和粘贴图片。通过使用Command+Shift+3或Command+Shift+4键盘快捷键,我们可以快速地截取屏幕上的图片,并将其复制到其他应用程序中。
6.复制粘贴文件与文件夹
如果你需要在Mac电脑上复制文件或文件夹,只需选中目标文件或文件夹,按下Command+C进行复制,然后进入目标位置,按下Command+V进行粘贴。
7.使用剪贴板管理工具增强复制粘贴功能
Mac电脑上有许多优秀的剪贴板管理工具可以帮助我们更好地管理复制粘贴的内容,如ClipboardManager、Paste等。
8.在不同应用程序之间进行复制粘贴
Mac电脑允许我们在不同的应用程序之间进行复制粘贴操作。无论是在浏览器、编辑器还是其他应用程序中,我们都可以自由地复制粘贴内容。
9.通过AirDrop实现无线传输
如果你有多台Mac电脑,可以利用AirDrop功能,将一个Mac上的文件或文本复制到另一个Mac上,无需使用U盘或其他传输工具。
10.在终端中使用复制粘贴功能
对于熟悉终端操作的用户来说,Mac电脑提供了强大的终端复制粘贴功能。可以通过Command+C和Command+V快捷键,在终端中复制和粘贴文本。
11.复制粘贴历史记录的查看与恢复
在Mac电脑上,我们可以查看最近的复制粘贴记录,并且可以选择恢复之前复制的内容,避免因操作失误而导致信息丢失。
12.快速查找剪贴板中的内容
如果你经常需要查找之前复制的内容,可以使用Mac电脑自带的“剪贴板查看器”功能,快速查找并复制之前的记录。
13.复制链接和URL地址
在Mac电脑上,我们不仅可以复制文件和文本,还可以复制链接和URL地址。只需选中链接或URL地址,按下Command+C进行复制,然后在目标位置按下Command+V粘贴。
14.复制粘贴的注意事项
尽管复制粘贴功能非常方便,但在使用过程中仍需注意一些问题,如复制内容的版权问题、格式兼容性等。
15.
Mac电脑提供了强大且便捷的复制粘贴功能,通过熟练掌握这些技巧和操作方法,我们可以更高效地完成工作和学习。希望本文提供的指南能够帮助读者更好地利用Mac电脑的复制粘贴功能。
Mac电脑复制粘贴的使用技巧
在日常使用电脑的过程中,复制粘贴是一项常用的操作,无论是文字、图片还是文件,都需要频繁地进行复制粘贴。对于Mac用户而言,了解并掌握Mac电脑上的复制粘贴技巧,可以极大地提高工作效率。本文将介绍如何在Mac上实现简便高效的复制粘贴操作。
一、掌握基本的快捷键操作(Command+C和Command+V)
使用Command+C快捷键可以将选中的内容进行复制,而Command+V则可以将复制的内容粘贴到指定位置。这两个快捷键是Mac系统上最基本、最常用的复制粘贴操作快捷方式。
二、了解其他常用快捷键操作
除了Command+C和Command+V外,Mac还有其他常用的快捷键操作。Command+X可以将选中内容剪切到剪贴板,Command+A可以全选内容,Command+Z可以撤销上一步操作,Command+Shift+V可以以纯文本方式粘贴内容等等。
三、使用剪贴板管理工具提高复制粘贴效率
Mac上有很多优秀的剪贴板管理工具,可以帮助用户更好地管理复制粘贴的内容。这些工具可以保存你复制过的多个内容,并可以在需要时进行快速粘贴。ClipMenu、Paste、Alfred等工具都是非常实用的选择。
四、利用拖放功能快速完成复制粘贴
Mac系统支持拖放功能,即将某个文件、文字或图片从一个位置拖动到另一个位置进行复制或粘贴。在Finder中,你可以拖动文件到指定文件夹中进行复制,或者将文件从Finder拖动到邮件中进行附件添加。
五、使用鼠标手势进行复制粘贴
Mac上的触控板支持多种手势操作,其中就包括复制和粘贴。你可以在系统偏好设置中启用“辅助功能”下的“鼠标与触摸板”选项,然后通过手势进行复制和粘贴操作,例如三指向左滑动可以撤销上一步操作,三指向右滑动可以恢复撤销的操作等。
六、使用Spotlight快速搜索并复制粘贴内容
Mac系统内置的Spotlight搜索功能不仅可以快速找到文件和应用程序,还可以搜索并复制粘贴文本内容。只需使用快捷键Command+空格来打开Spotlight,输入想要搜索的内容,然后按下Command+C进行复制,最后按下Command+V进行粘贴。
七、使用自动完成功能提高复制粘贴的准确性
在Mac上,许多应用程序和文本编辑器都支持自动完成功能。当你开始输入一些常用的词语或命令时,系统会自动补全,并且你只需要按下Tab键即可。这一功能不仅可以加快复制粘贴的速度,还能减少输入错误。
八、掌握终端命令进行复制粘贴
对于喜欢使用终端的用户,掌握终端命令进行复制粘贴同样非常重要。在终端中,你可以使用Command+C和Command+V来进行复制粘贴,也可以使用其他一些命令行工具来实现更高级的操作。
九、使用云剪贴板同步多设备间的复制粘贴内容
如果你在多台设备上使用Mac电脑,可以考虑使用云剪贴板服务来同步复制粘贴内容。通过将剪贴板内容自动同步到云端,你可以在不同设备之间无缝地进行复制粘贴操作,极大地方便了跨设备工作。
十、设置快捷键进行特定应用程序的复制粘贴
有些应用程序可能对复制粘贴操作有着独特的需求,你可以通过设置快捷键来为特定应用程序定制复制粘贴操作。在系统偏好设置的“键盘”选项中,你可以设置特定应用程序的快捷键,使得在该应用程序中进行复制粘贴操作更加方便。
十一、使用脚本自动化复制粘贴操作
如果你需要频繁地进行一些特定的复制粘贴操作,可以考虑使用脚本来自动化这些操作。通过使用Automator或AppleScript等工具,你可以编写简单的脚本来实现复制粘贴的自动化,提高工作效率。
十二、注意保护隐私信息避免误复制粘贴
在复制粘贴时,有时会不小心将隐私信息复制到剪贴板上,这样可能会导致信息泄露。在进行复制粘贴操作时,要特别留意所复制的内容是否包含隐私信息,避免将其粘贴到不安全的地方。
十三、在文本编辑器中使用多光标编辑进行批量复制粘贴
对于需要批量复制粘贴的情况,你可以使用文本编辑器中的多光标编辑功能来提高效率。通过按住Option键,然后进行鼠标拖选,你可以在文本中创建多个光标,然后一次性进行多个位置的复制粘贴操作。
十四、了解剪贴板历史记录工具的使用
Mac上有一些剪贴板历史记录工具,可以帮助你追踪和管理复制粘贴的内容。这些工具会记录你复制的历史内容,方便你在需要时进行查找和粘贴。
十五、
掌握Mac电脑上的复制粘贴技巧对于提高工作效率至关重要。通过快捷键操作、剪贴板管理工具、拖放功能等多种方式,你可以轻松地完成各种复制粘贴任务。同时,合理使用自动完成、云剪贴板等功能,能够进一步提升工作效率。在日常使用中,要注意保护隐私信息,避免误复制粘贴。善用Mac电脑上的复制粘贴功能,将会大大提高你的工作效率。