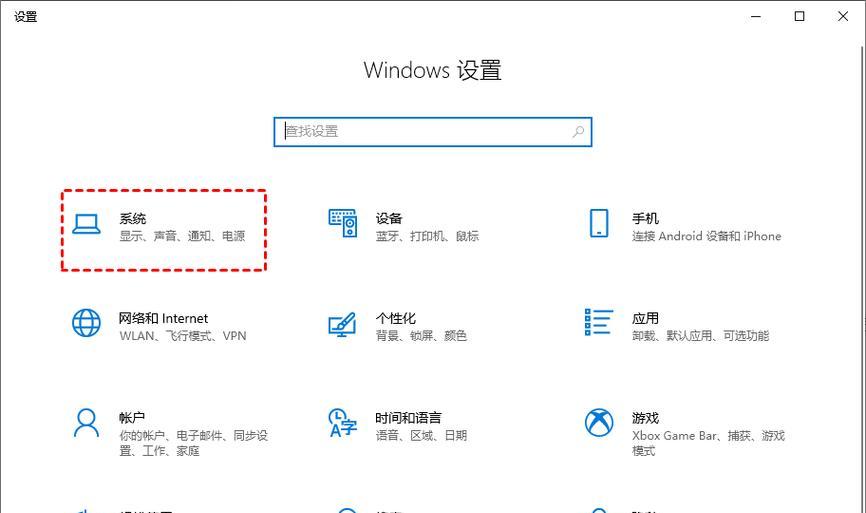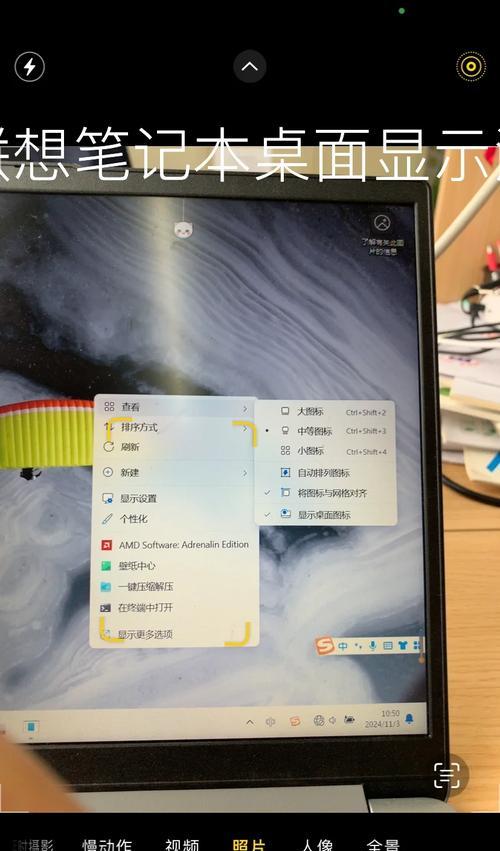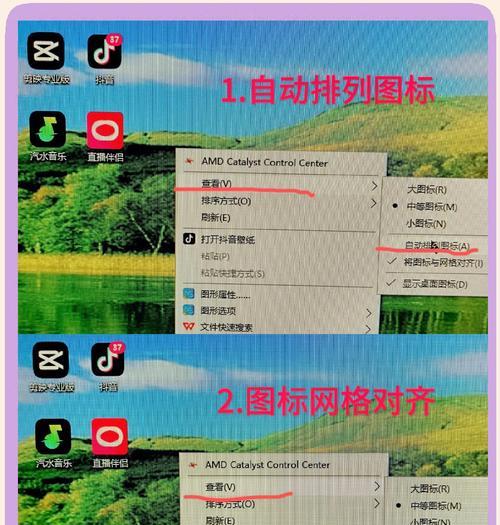在日常使用电脑的过程中,我们经常会对桌面图标感到厌倦,希望能够为自己的电脑定制一个独特的主题。本文将介绍如何更改电脑桌面图标为主题,并提供了15个段落的具体内容,帮助您轻松打造个性化的电脑界面。
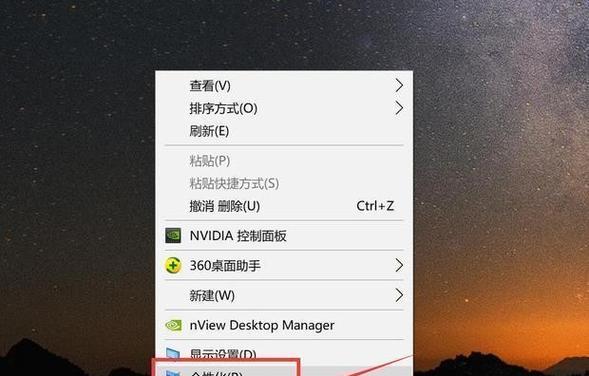
一:准备工作
在开始定制个性化电脑桌面主题之前,我们需要做一些准备工作。确保您的电脑正在使用Windows操作系统,并保持最新版本。备份重要文件和数据,以防止意外情况发生。确保您有足够的时间和耐心来完成整个过程。
二:选择适合的主题
在改变桌面图标之前,我们需要选择一个适合自己的主题。可以选择喜欢的电影、游戏、动漫等元素作为主题的灵感,并在互联网上寻找相应的图标资源。同时,也可以自己设计或修改图标以满足个性化需求。
三:下载和安装图标包
一旦选择了合适的主题,接下来需要下载并安装相应的图标包。这些图标包通常是以压缩文件的形式提供,解压后可以得到一系列的图标文件。确保从可靠的来源下载图标包,并注意避免下载含有恶意软件的文件。
四:更改桌面图标
在准备好图标包后,我们可以开始更改桌面图标。右键点击桌面上的图标,选择“属性”选项,然后进入“更改图标”页面。在这里,我们可以选择替换默认的图标为所下载的图标包中的图标。点击“应用”按钮后,新的图标将立即显示在桌面上。
五:调整图标大小和排列方式
有时候,新的图标大小可能与原先的不匹配,影响到整个桌面布局。在这种情况下,我们可以通过右键点击桌面,选择“显示设置”来调整图标的大小。我们还可以通过拖拽图标来重新排列它们的位置,使桌面更加整洁美观。
六:使用图标管理器
如果您想更加灵活地管理和定制桌面图标,可以考虑使用一款图标管理器软件。这些软件可以帮助您一次性更改全部图标,还可以自定义图标的属性和外观。一些知名的图标管理器软件包括IconPackager、Stardock等。
七:创建快捷方式和文件夹
除了更改图标外,我们还可以通过创建快捷方式和文件夹来优化桌面布局。快捷方式可以将常用的程序或文件快速访问,而文件夹则可以将相关的图标整理起来,使桌面更加整齐清晰。
八:自定义桌面背景
为了进一步增加个性化效果,我们可以定制自己的桌面背景。选择一张喜欢的图片或者设计一幅个人专属的壁纸,然后右键点击桌面,选择“个性化”菜单,在“背景”选项中进行设置。
九:使用小部件和工具
为了增加桌面的实用性,我们还可以添加一些小部件和工具。时钟、天气预报、日历等小部件可以提供实时信息。一些常用的工具软件如快速启动栏、搜索条等也可以帮助我们更高效地使用电脑。
十:保存和分享主题
在完成个性化电脑桌面主题之后,不要忘记保存它并分享给其他人。您可以将自己的主题打包成图标包,并上传到图标分享网站或社交平台上与他人分享。也可以将主题文件保存在电脑中,以备以后使用或备份。
十一:常规维护和更新
个性化电脑桌面主题并不是一次性的工作,我们还需要进行常规的维护和更新。随着时间的推移,可能会发现新的图标资源或者想要调整一些细节。定期检查和更新主题,可以保持电脑界面的新鲜感和个性化效果。
十二:注意事项和风险
在定制个性化电脑桌面主题的过程中,也需要注意一些事项和风险。确保下载的图标包没有病毒或恶意软件,以免危害电脑安全。谨慎使用未知来源的主题文件,避免不必要的风险。
十三:寻找灵感和创造力
个性化电脑桌面主题的魅力在于其独特性和创造力。在定制过程中,我们可以寻找灵感并发挥自己的创意。可以参考其他人的设计作品,借鉴其中的元素和风格,同时也要保持个人独特性,展现自己的个性。
十四:享受个性化带来的愉悦
通过定制个性化电脑桌面主题,我们可以创造一个独一无二的电脑界面,使使用电脑变得更加愉悦和有趣。每次打开电脑,看到自己喜欢的图标和背景,都会带来一种愉悦感和自豪感。
十五:
个性化电脑桌面主题是一个简单而又有趣的过程,可以让我们摆脱单调的默认设置,打造属于自己的专属界面。通过选择合适的主题、更改图标、调整大小和排列方式,以及添加小部件和工具,我们可以创造一个个性化且实用的电脑桌面。让我们尝试一下,享受个性化带来的乐趣吧!
如何通过更改电脑桌面图标来打造个性化主题
电脑桌面是我们日常使用电脑时最常见的界面之一,通过更改桌面图标,可以为我们的电脑增添个性化的风格,使其与众不同。本文将介绍如何通过简单操作来更改电脑桌面图标,打造个性化的主题。
选择合适的图标主题
1.搜索合适的图标主题网站,下载喜欢的图标包。
2.注意选择与自己喜好和风格相符的图标主题。
3.确保所选图标具有兼容性,以免在更换后出现显示问题。
备份原有图标
1.在更改图标之前,建议先备份原有图标,以防止意外情况发生。
2.可以将原有的图标复制到其他位置或者创建一个备份文件夹。
更改系统图标
1.打开“控制面板”,点击“个性化”选项。
2.选择“更改桌面图标”链接,进入桌面图标设置界面。
3.依次选中要更改的图标,点击“更改图标”按钮。
4.在弹出的对话框中选择所下载的图标主题文件夹,选中要使用的图标。
更改应用程序图标
1.找到要更改图标的应用程序快捷方式,右键点击选择“属性”。
2.在属性窗口中,点击“更改图标”按钮。
3.在弹出的对话框中选择所下载的图标主题文件夹,选中要使用的图标。
4.确认更改后点击“确定”按钮保存设置。
更改文件夹图标
1.找到要更改图标的文件夹,右键点击选择“属性”。
2.在属性窗口中,点击“自定义”选项卡,然后点击“更改图标”按钮。
3.在弹出的对话框中选择所下载的图标主题文件夹,选中要使用的图标。
4.确认更改后点击“确定”按钮保存设置。
更改驱动器图标
1.打开“我的电脑”,找到要更改图标的驱动器,右键点击选择“属性”。
2.在属性窗口中,点击“自定义”选项卡,然后点击“更改图标”按钮。
3.在弹出的对话框中选择所下载的图标主题文件夹,选中要使用的图标。
4.确认更改后点击“确定”按钮保存设置。
更改快捷方式图标
1.找到要更改图标的快捷方式,右键点击选择“属性”。
2.在属性窗口中,点击“快捷方式”选项卡,然后点击“更改图标”按钮。
3.在弹出的对话框中选择所下载的图标主题文件夹,选中要使用的图标。
4.确认更改后点击“确定”按钮保存设置。
更改网页图标
1.打开要更改网页图标的网址,将其添加到收藏夹。
2.在收藏夹中找到添加的网页,右键点击选择“属性”。
3.在属性窗口中,点击“更改图标”按钮。
4.在弹出的对话框中选择所下载的图标主题文件夹,选中要使用的图标。
更改文件类型关联图标
1.打开“控制面板”,点击“外观和个性化”选项。
2.选择“文件夹选项”,进入文件夹选项设置界面。
3.在文件夹选项设置界面中,点击“文件类型”选项卡。
4.找到要更改关联图标的文件类型,选中后点击“更改图标”按钮。
自定义图标
1.如果所下载的图标主题中没有满足需求的图标,可以自行制作图标。
2.使用图标制作软件,如Photoshop、Illustrator等,进行设计和绘制。
3.保存制作好的图标,并按照前述步骤进行更改图标的操作。
适配不同分辨率的图标
1.确保所使用的图标兼容不同分辨率的显示器。
2.在选择图标主题时,注意查看是否有适配不同分辨率的说明。
3.可以自行调整图标大小,以适应不同分辨率的显示器。
注意备份和恢复
1.在更改过程中,及时备份原有图标,避免不可逆的损失。
2.如果更改后出现问题,可以通过恢复备份的方式解决。
其他注意事项
1.注意使用合法合规的图标资源,避免侵权问题。
2.定期更新图标主题,保持桌面风格的新鲜感。
保存个性化设置
1.完成图标更改后,点击“应用”按钮保存个性化设置。
2.重新启动电脑后,所做的更改将得到保留。
通过简单操作,我们可以轻松地更改电脑桌面图标,打造个性化主题。选择合适的图标主题,备份原有图标,按照系统、应用程序、文件夹、驱动器、快捷方式、网页、文件类型等分类进行更改,可以让电脑桌面焕然一新,展现独特的个性风格。同时,注意备份和恢复,使用合法合规的图标资源,定期更新图标主题,以及保存个性化设置,可以确保更改操作的顺利进行。让我们尽情发挥创造力,让电脑桌面成为我们个性的展示空间。