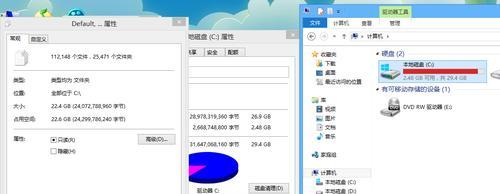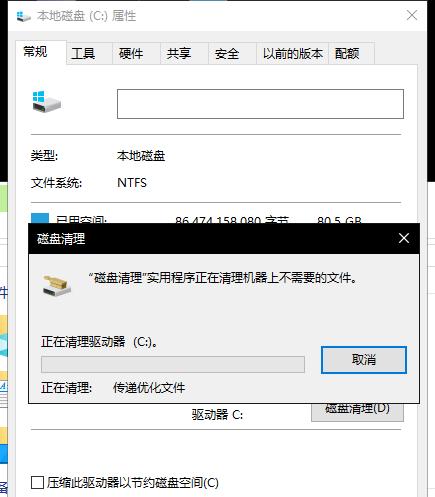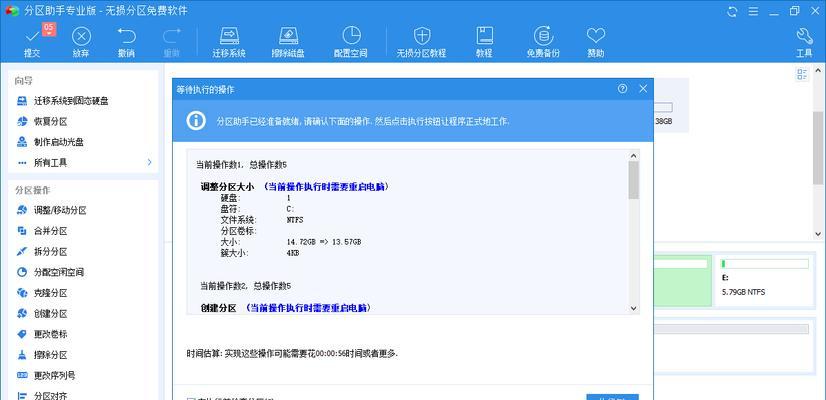C盘作为系统所在的分区,常常会因为安装软件、存储文件等原因导致空间不足的问题,为了解决这一问题,我们可以利用分区助手来扩大C盘的空间。本文将详细介绍如何使用分区助手来扩大C盘的空间,让您的电脑运行更加流畅。
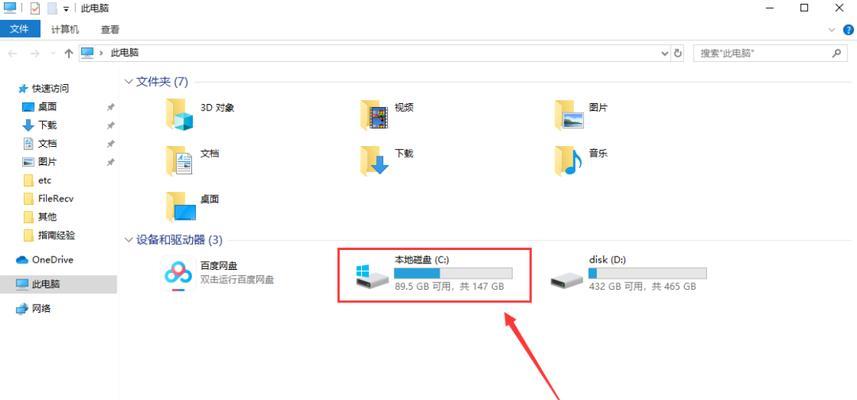
了解分区助手的功能及使用方法
分区助手是一款功能强大且易于操作的软件工具,它可以帮助用户对硬盘进行分区管理,包括调整分区大小、合并分区、创建新分区等。在扩大C盘空间的需求下,我们可以利用分区助手进行相关操作。
备份重要数据,以防意外情况发生
在进行任何硬盘操作之前,我们都应该意识到可能会发生数据丢失的风险。在扩大C盘空间之前,我们应该及时备份重要数据,以免出现意外情况导致数据丢失。
释放C盘上的临时文件和垃圾文件
在扩大C盘空间之前,我们可以先清理C盘上的临时文件和垃圾文件。这些文件通常占用较多的空间,清理它们可以为后续的扩大操作腾出更多的空间。
通过缩小其他分区来获得未分配空间
如果硬盘上存在其他分区且有足够的空闲空间,我们可以通过缩小这些分区来获得未分配的空间。分区助手提供了简单易用的操作界面,让我们能够轻松地调整分区大小。
合并相邻的分区以获得更大的空间
如果硬盘上存在多个相邻的分区,我们可以考虑将它们合并成一个更大的分区。通过分区助手,我们可以选择要合并的分区并进行相应的操作,合并后可以获得更大的可用空间。
注意保留系统必需的分区
在进行分区调整操作时,我们应该注意保留系统必需的分区,如系统保留分区、恢复分区等。这些分区对于系统的正常运行非常重要,切勿将其删除或调整大小。
根据实际情况进行分区调整
在扩大C盘空间时,我们应该根据实际情况进行分区调整。不同的硬盘容量和分区布局可能需要不同的操作方式,我们应该根据自己的需求和硬盘情况来选择适合的分区调整方法。
注意分区调整过程中的风险
在进行分区调整操作时,我们应该时刻注意可能会发生的风险。如操作失误可能导致数据丢失、系统崩溃等问题,在进行任何分区调整操作之前,我们应该提前做好数据备份,并谨慎操作。
操作完成后,重新启动电脑以使变更生效
在完成分区调整操作后,我们需要重新启动电脑以使变更生效。在重启过程中,系统会对分区进行重新识别和分配空间,完成后我们就可以看到C盘空间已经扩大了。
检查C盘是否成功扩大空间
在重新启动电脑后,我们可以进入系统查看C盘的空间是否成功扩大。如果一切顺利,我们应该能够看到C盘空间增大了,并且可以正常使用。
如何处理扩大C盘空间失败的情况
如果在扩大C盘空间的过程中遇到了问题导致失败,我们应该及时处理。一种常见的解决方法是恢复到之前的分区状态,可以通过分区助手中的恢复功能来进行操作。
注意分区助手的版本和兼容性
在使用分区助手进行分区调整操作时,我们应该注意分区助手的版本和兼容性。不同版本的分区助手可能具有不同的功能和操作界面,我们应该选择适合自己的版本进行操作。
遵循操作指南,避免出现问题
在使用分区助手进行分区调整操作时,我们应该遵循操作指南,并按照步骤进行操作。如果违反操作指南或者操作不当,可能会导致数据丢失、系统崩溃等问题,我们应该谨慎操作。
定期清理和整理硬盘空间
扩大C盘空间只是暂时解决了空间不足的问题,为了保持系统的流畅运行,我们还应该定期清理和整理硬盘空间。这包括删除不再需要的文件、清理临时文件和垃圾文件等。
通过分区助手扩大C盘空间是一种简单实用的方法,可以让我们轻松解决C盘空间不足的问题。在进行操作时,我们应该注意备份重要数据、谨慎操作,并根据实际情况进行分区调整。我们还应该定期清理和整理硬盘空间,以保持系统的良好状态。
分区助手教程
在使用电脑的过程中,很多人都会遇到C盘空间不足的问题。C盘作为系统盘,容量不足会导致电脑运行缓慢甚至崩溃。扩大C盘的空间成为了许多人的需求。本文将介绍如何通过分区助手扩大C盘的空间,帮助你解决这一问题。
了解分区助手的功能(介绍分区助手)
分区助手是一款专业的磁盘管理工具,它能够帮助用户对硬盘进行分区、扩容、缩小等操作,其中包括扩大C盘空间的功能。
备份数据(重要性和步骤)
在进行任何磁盘操作之前,我们都需要备份重要的数据。点击分区助手中的备份数据选项,选择要备份的文件或文件夹,并选择备份存储位置。
整理磁盘空间(删除垃圾文件和不必要的程序)
在进行C盘扩容之前,我们可以通过删除垃圾文件和卸载不必要的程序来释放一些磁盘空间。打开分区助手,选择清理磁盘选项,清理C盘中的垃圾文件。
缩小其他分区(获取未分配空间)
如果你的硬盘上有其他分区,你可以选择缩小这些分区来获取未分配的空间。打开分区助手,选择调整分区大小选项,根据需要选择要缩小的分区。
合并未分配空间到C盘
在获得了未分配的空间后,我们可以将其合并到C盘中。打开分区助手,选择扩大分区选项,选择C盘作为目标分区,然后将未分配空间合并到C盘中。
重新启动电脑(使操作生效)
在进行分区操作之后,为了使其生效,我们需要重新启动电脑。点击分区助手中的重启按钮,等待电脑重启完成。
查看扩大后的C盘空间
重新启动后,我们可以打开计算机资源管理器,查看C盘的容量是否已经扩大。如果扩大成功,则说明操作已经生效。
恢复备份的数据(步骤和注意事项)
在完成C盘扩容后,我们可以将之前备份的数据恢复回来。打开分区助手,选择恢复数据选项,选择之前备份的文件或文件夹,并选择恢复目标位置。
重新整理磁盘空间(删除不需要的备份文件)
在数据恢复完成后,我们需要重新整理磁盘空间,删除不再需要的备份文件。打开分区助手,选择清理磁盘选项,删除不需要的备份文件。
养成定期清理习惯(维护C盘空间)
为了避免再次出现C盘空间不足的问题,我们应该养成定期清理磁盘空间的习惯。打开分区助手,选择清理磁盘选项,定期删除垃圾文件和不必要的程序。
注意事项(硬盘数据安全和操作风险)
在进行分区操作的过程中,我们需要注意硬盘数据的安全,并且承担一定的操作风险。在操作之前,最好先备份重要数据,并仔细阅读分区助手的使用说明。
寻求专业帮助(遇到问题时)
如果你在使用分区助手的过程中遇到了问题或者不确定操作的步骤,建议寻求专业人士的帮助,以免造成数据丢失或硬盘损坏等问题。
其他扩大C盘空间的方法(简单介绍)
除了使用分区助手,还有一些其他方法可以扩大C盘的空间,例如使用磁盘清理工具、迁移系统文件等。但是这些方法可能相对复杂,建议在专业人士指导下操作。
通过使用分区助手,我们可以轻松地扩大C盘的空间,提升电脑的运行速度和稳定性。但在操作过程中,一定要注意备份数据、谨慎操作,以免造成不必要的麻烦。
结尾
扩大C盘空间是解决电脑运行缓慢的一个重要步骤。希望本文提供的分区助手教程能够帮助到大家,让你的电脑更加流畅高效。如果有任何问题,请随时向我们咨询。