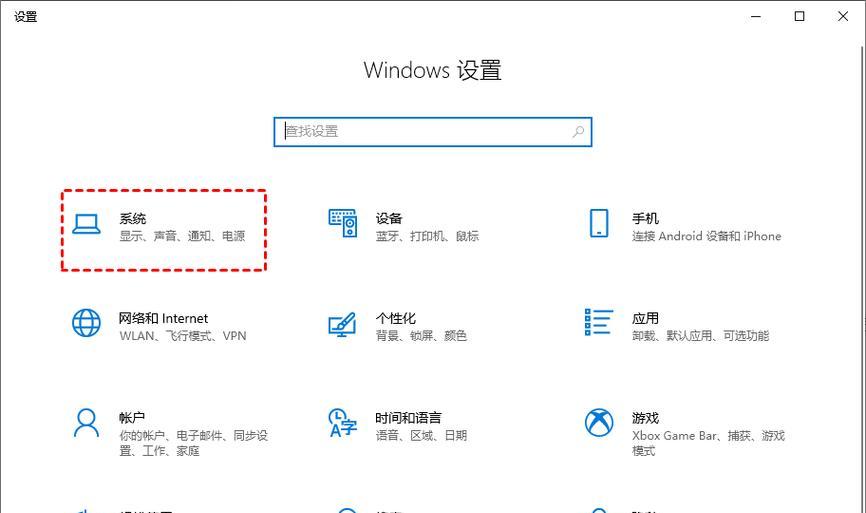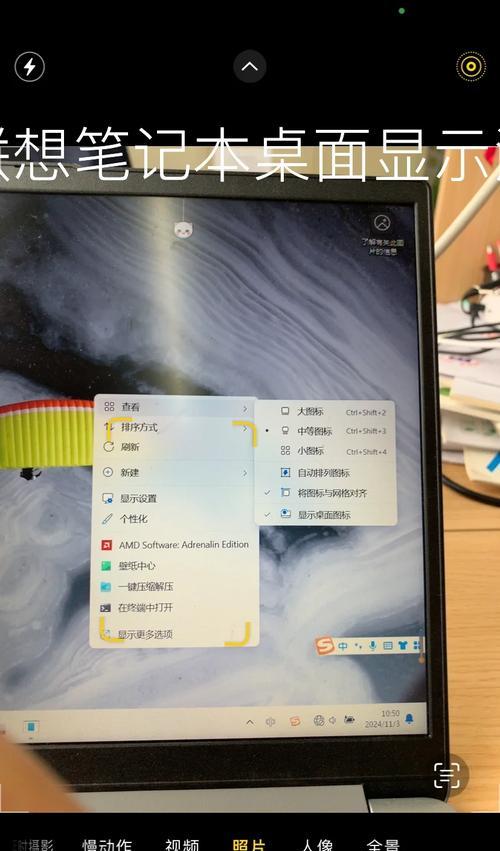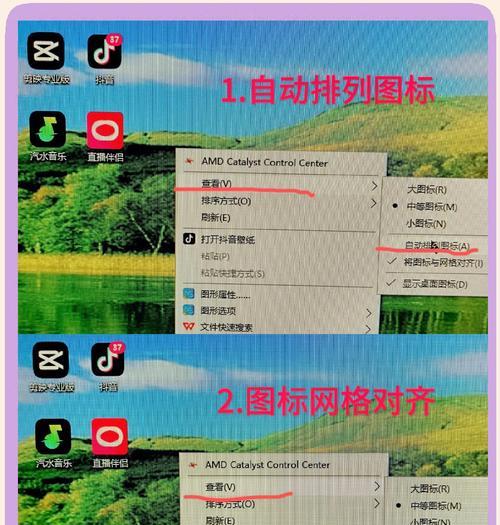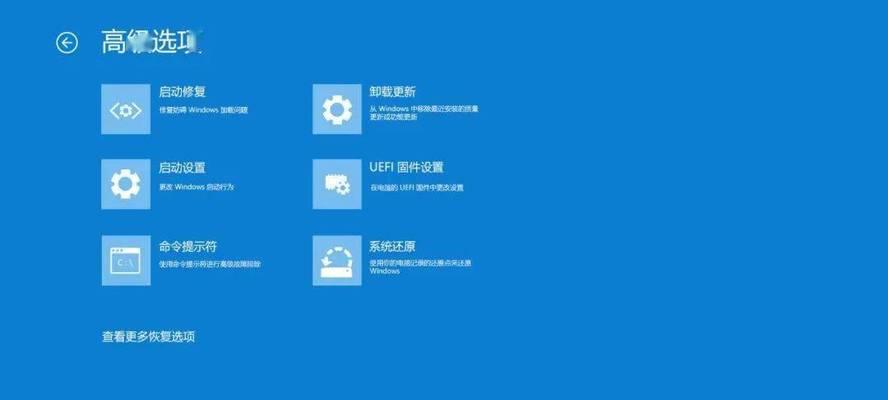随着科技的发展,电脑已经成为了我们日常生活中不可或缺的工具。在使用电脑时,我们经常需要调整桌面图标的大小来适应不同的需求。本文将为您介绍如何简单地设置电脑桌面图标的大小,帮助您提高使用电脑的便利性。
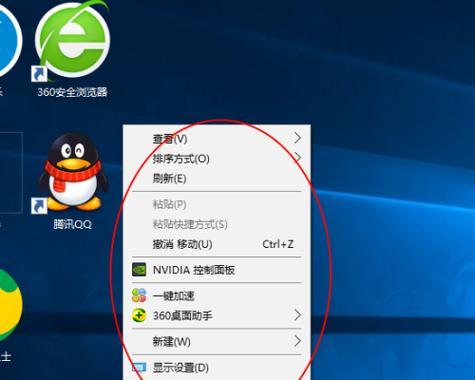
一、选择合适的图标大小
二、打开桌面图标设置
三、调整图标大小的方式通过鼠标滚轮
四、调整图标大小的方式通过右键菜单
五、调整图标大小的方式通过桌面个性化设置
六、如何快速调整多个图标的大小
七、通过快捷键调整图标大小
八、如何自定义图标的大小
九、如何保持图标大小的一致性
十、如何恢复默认图标大小
十一、调整图标排列方式以适应新的大小
十二、如何在外接显示器上调整图标大小
十三、如何在不同操作系统上调整图标大小
十四、如何通过第三方软件调整图标大小
十五、
一、选择合适的图标大小
在调整电脑桌面图标大小之前,我们首先需要明确自己的需求。根据屏幕分辨率和个人喜好,选择一个合适的图标大小可以提高我们的使用体验。
二、打开桌面图标设置
在桌面上空白处右键点击,选择“显示设置”或者“个性化”选项,找到“调整桌面图标大小”或者“图标设置”选项。
三、调整图标大小的方式通过鼠标滚轮
在打开的图标设置界面中,您可以通过鼠标滚轮来调整图标的大小。向上滚动鼠标滚轮会使图标变大,向下滚动则会使图标变小。
四、调整图标大小的方式通过右键菜单
在打开的图标设置界面中,您也可以通过右键点击图标,选择“查看”或者“View”选项,再选择合适的图标大小。
五、调整图标大小的方式通过桌面个性化设置
在打开的图标设置界面中,您还可以点击“更改桌面图标”或者“Changedesktopicons”选项,进入桌面个性化设置页面。在这里,您可以自由选择不同的图标大小。
六、如何快速调整多个图标的大小
如果您需要同时调整多个图标的大小,可以按住Ctrl键并选择需要调整大小的图标,然后右键点击其中一个选中的图标,选择“查看”或者“View”选项,再选择合适的图标大小。
七、通过快捷键调整图标大小
除了以上方法,您还可以通过使用快捷键来调整图标的大小。在打开的图标设置界面中,按住Ctrl键并同时按下加号键或减号键,可以快速增大或减小图标的大小。
八、如何自定义图标的大小
如果您需要自定义图标的大小,可以在打开的图标设置界面中选择“自定义缩放比例”或者“Customscalinglevel”选项,然后输入您想要的具体大小。
九、如何保持图标大小的一致性
为了保持图标大小的一致性,您可以在打开的图标设置界面中选择“将所有显示器上的文本、应用等项目的大小保持一致”或者“Letmechooseonescalinglevelforallmydisplays”选项。
十、如何恢复默认图标大小
如果您希望恢复到默认的图标大小设置,可以在打开的图标设置界面中点击“恢复默认值”或者“Restoredefaults”按钮。
十一、调整图标排列方式以适应新的大小
当您调整了图标的大小之后,您可能需要重新排列图标以适应新的大小。在桌面上空白处右键点击,选择“排序方式”或者“ArrangeIconsby”选项,选择合适的排列方式。
十二、如何在外接显示器上调整图标大小
如果您使用的是外接显示器,并希望调整图标的大小,您可以在打开的图标设置界面中选择“在这些显示器上按照自定义缩放比例进行缩放”或者“Usethecustomscalinglevelonthisdisplays”选项。
十三、如何在不同操作系统上调整图标大小
不同的操作系统可能有不同的调整图标大小的方法。在Windows操作系统中,您可以按照本文介绍的方法进行操作。而在Mac操作系统中,您可以通过点击桌面上空白处,选择“显示选项”或者“ShowViewOptions”选项来调整图标大小。
十四、如何通过第三方软件调整图标大小
除了操作系统自带的功能,您还可以通过下载和安装第三方软件来调整图标的大小。这些软件通常提供更多的自定义选项和更方便的操作界面。
十五、
通过本文的介绍,我们可以看到,调整电脑桌面图标的大小并不是一件复杂的事情。根据个人需求选择合适的图标大小,通过不同的方式进行调整,可以提高我们的使用效率和舒适度。希望本文的内容对您有所帮助。
电脑桌面图标大小设置方法
电脑桌面是我们日常办公和娱乐的重要工具之一,图标大小设置可以使我们更加高效地使用电脑。本文将介绍如何简便快捷地调整电脑桌面图标的大小,帮助读者更好地适应不同需求。
一、调整图标大小的好处
通过调整电脑桌面图标的大小,我们可以更加舒适地使用电脑。大图标能够提供更直观的视觉效果,适合浏览图片和查看详细信息;小图标则能够容纳更多的图标,方便快速访问。根据自己的习惯和需求,调整合适的图标大小可以提高工作效率。
二、桌面图标大小设置方法
1.打开电脑桌面,右键点击空白处,选择“显示设置”。
2.在“显示设置”窗口中,找到“缩放和布局”选项。
3.点击“缩放和布局”,在“缩放”下拉菜单中选择合适的比例。较小的比例可以使图标变大,较大的比例可以使图标变小。
4.调整完毕后,点击“应用”保存设置。
三、调整图标大小的快捷键方法
除了通过设置菜单调整图标大小,我们还可以使用快捷键来快速调整图标的大小。具体方法如下:
1.在桌面上选中要调整大小的图标。
2.按住“Ctrl”键,并用鼠标滚轮向上滚动,图标将会变大;向下滚动,图标将会变小。
3.通过滚动鼠标滚轮来反复调整图标大小,直到满意为止。
四、调整图标布局方法
除了调整图标大小,我们还可以调整图标的布局方式。具体方法如下:
1.在桌面上右键点击空白处,选择“查看”。
2.在“查看”子菜单中,有不同的布局选项可供选择,例如:自动排列图标、网格布局等。
3.选择适合自己习惯的布局方式,即可改变图标的排列方式。
五、注意事项及常见问题
1.调整图标大小后,可能会导致某些图标显示不全或者不清晰。此时可以尝试调整缩放比例或重新安排图标位置。
2.快捷键方法在某些电脑上可能无效,请确保系统兼容性并按照操作方法正确执行。
3.调整图标大小时,注意保持图标的合理比例,避免拉伸变形。
六、其他图标管理技巧
除了调整图标大小和布局,我们还可以通过其他方法来管理桌面图标,以提高使用效率。例如:
1.使用文件夹整理图标,将相似功能的应用程序放入同一个文件夹中,减少桌面上的混乱。
2.设定图标自动排列功能,可以使图标按照一定规律排列,提高查找速度。
3.使用图标标签来进行分类管理,可以根据不同的用途为图标添加标签,便于快速找到需要的应用程序。
通过本文的介绍,我们了解了如何简便快捷地调整电脑桌面图标的大小。只需几个简单的步骤和快捷键,就能满足不同需求下的图标大小设置。同时,我们也了解到了一些其他的图标管理技巧,以提高桌面使用的效率和舒适度。希望本文对读者能有所帮助。