在日常使用电脑的过程中,我们经常会遇到需要某些程序在开机时自动启动的情况,比如一些常用的聊天工具、下载软件等。本文将为大家介绍一种简单的操作方法,帮助您设置程序在开机时自动启动,提高您的工作效率。
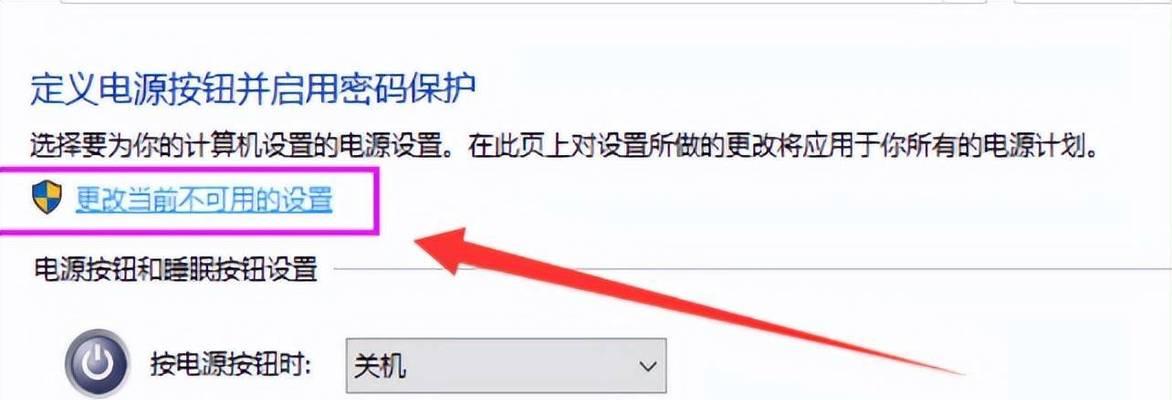
一、了解开机自动启动设置功能
1.1开机自动启动是指在计算机启动的同时,特定的程序能够自动运行。
1.2这个功能可以方便用户快速打开常用的软件,避免每次手动启动程序的麻烦。
二、打开系统配置工具
2.1打开系统配置工具是设置开机自动启动的第一步。
2.2在Windows系统中,可以通过快捷键"Win+R"组合键打开运行窗口。
2.3在运行窗口中输入"msconfig"并点击确定按钮,即可打开系统配置工具。
三、选择启动项
3.1在系统配置工具中,选择"启动"标签页。
3.2在这个标签页中可以看到已经勾选上的启动项。
3.3用户可以根据自己的需求选择或取消启动项。
四、添加启动项
4.1点击"添加"按钮,在弹出的对话框中输入需要添加的启动项名称和路径。
4.2启动项名称可以自定义,路径则是指向需要开机自动启动的程序所在位置。
4.3确定输入无误后,点击"确定"按钮即可添加成功。
五、编辑启动项
5.1在启动项列表中,选中需要编辑的启动项。
5.2点击"编辑"按钮,可以对启动项进行编辑。
5.3用户可以修改启动项的名称、路径等信息,以满足个性化的需求。
六、删除启动项
6.1在启动项列表中,选中需要删除的启动项。
6.2点击"删除"按钮,可以将该启动项从列表中删除。
6.3删除后,该程序将不再在开机时自动启动。
七、启用或禁用启动项
7.1在启动项列表中,选中需要启用或禁用的启动项。
7.2点击"启用"或"禁用"按钮,可以分别启用或禁用该启动项。
7.3启用的启动项将在开机时自动运行,禁用的启动项则不会自动运行。
八、确定设置并重启
8.1在设置完毕后,点击"确定"按钮保存配置。
8.2系统会提示需要重启计算机以使设置生效。
8.3在重启计算机后,设置的程序将会在开机时自动启动。
九、常见问题及解决方法
9.1问题一:添加的启动项无法生效。
9.2解决方法:请确保启动项的路径输入正确,且该程序能够正常运行。
十、注意事项
10.1设置过多的开机自动启动项可能会影响计算机的启动速度。
10.2建议仅将常用且需要在开机时立即使用的程序设置为开机自动启动。
结尾通过以上简单的操作步骤,您可以轻松地设置程序在开机时自动启动。这样一来,您无需手动打开每个常用软件,节省了时间和精力,提高了工作效率。同时,请注意合理设置开机自动启动项的数量,避免影响计算机的启动速度。
实用技巧指南
在日常使用电脑的过程中,我们经常会遇到需要某个程序随着开机自动启动的情况,这样可以节省我们手动打开程序的时间和精力。本文将为您介绍一些简单实用的技巧,帮助您设置程序开机自动启动,让您的电脑使用更加便捷高效。
段落
1.操作系统特性及其作用
通过介绍操作系统的概念和作用,帮助读者理解为什么需要设置程序开机自动启动。
2.选择合适的程序启动方式
提供不同操作系统下的程序启动方式介绍,包括在启动文件夹中创建快捷方式、注册表修改等方法。
3.设置Windows系统中的自启动
详细介绍在Windows系统中如何设置程序的自启动,包括使用“启动”文件夹、注册表等方法。
4.设置Mac系统中的自启动
解释如何在Mac系统中设置程序的自启动,包括使用“用户和群组”设置、登录项等方法。
5.设置Linux系统中的自启动
探讨在Linux系统中如何设置程序的自启动,包括编辑“rc.local”文件、使用开机脚本等方法。
6.避免自启动冲突和延迟
提醒读者在设置多个程序自启动时注意避免冲突,以及如何解决自启动导致系统启动过慢的问题。
7.使用第三方工具简化设置过程
推荐几款常用的第三方工具,可以帮助用户更加简化设置程序开机自启动的过程。
8.常见问题解答
回答读者关于程序自启动设置中常见的问题,解决读者在实践中遇到的困惑。
9.谨慎选择程序自启动
强调读者在选择程序自启动时要谨慎,避免不必要的程序占用系统资源和影响系统性能。
10.安全性和隐私保护注意事项
提醒读者在设置程序自启动时要注意安全性和隐私保护,防止恶意程序利用自启动功能进行攻击。
11.自启动管理和优化
介绍一些自启动管理工具和优化方法,帮助读者更好地管理和优化程序的自启动。
12.持续更新和维护
强调程序自启动设置不是一次性的任务,需要持续更新和维护,以适应系统和应用的变化。
13.灵活应用自启动设置
提醒读者根据自身需求和习惯,灵活应用自启动设置,让电脑的使用更加个性化。
14.兼容性和稳定性测试
探讨自启动设置可能带来的兼容性和稳定性问题,并介绍如何进行测试和排查。
15.
本文介绍的设置程序开机自动启动的方法和技巧,强调其重要性和实用性,鼓励读者尝试并根据自身需求灵活运用。




