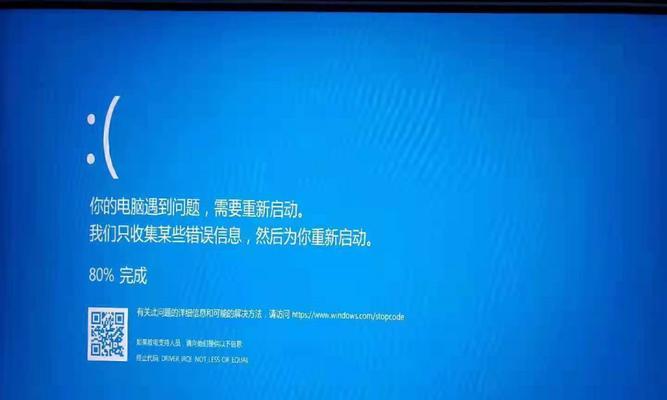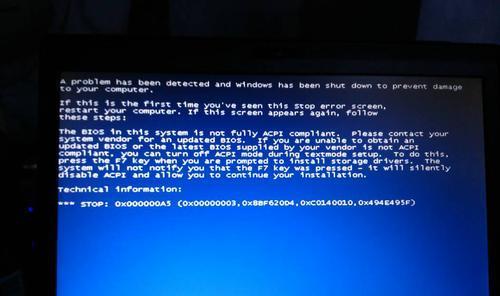在使用电脑的过程中,我们常常会遇到电脑突然蓝屏无法启动的问题。这个问题可能是由于硬件故障、软件冲突、系统错误等原因引起的。在此,我们将为大家介绍一些应对这种情况的解决办法,帮助大家重新开启电脑,避免数据丢失和系统损坏。
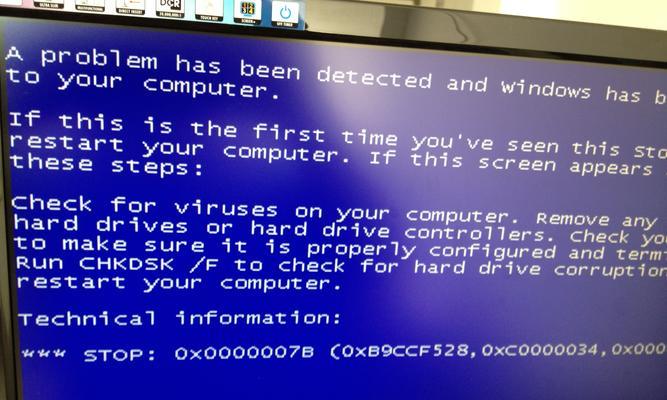
一、硬件检查及修复
1.检查硬件连接情况:确认电脑内外设备的连接是否松动或损坏,如显卡、内存条、硬盘等。
2.更换或清洁内存条:如果发现内存条接触不良或存在灰尘,可将内存条取出,用橡皮擦轻轻擦拭金手指部分,然后重新插入。
3.检查硬盘状态:打开电脑主机,观察硬盘转动是否正常。如果硬盘发出异常声音或无法转动,可能是硬盘损坏,需要更换。
二、软件冲突解决
4.进入安全模式:当电脑蓝屏后无法正常启动时,可尝试进入安全模式,按F8或Shift+F8键,选择安全模式启动。
5.卸载最近安装的软件:在安全模式下,打开控制面板,选择“程序和功能”,找到最近安装的软件,进行卸载。
6.清理系统垃圾文件:使用系统自带的磁盘清理工具,清理系统垃圾文件,释放磁盘空间。
三、系统错误修复
7.使用系统还原:在安全模式下,打开控制面板,选择“系统和安全”,点击“系统”,选择“系统保护”选项卡,在“系统还原”中选择恢复点进行还原操作。
8.运行系统修复工具:使用Windows系统自带的修复工具,如SFC扫描器和DISM工具来修复系统文件错误。
9.重新安装操作系统:如果以上方法都无法解决问题,可以考虑重新安装操作系统来修复系统错误。
四、数据备份与恢复
10.使用PE系统进行数据备份:如果电脑无法正常启动,但硬盘仍然正常运转,可使用PE系统或外部启动盘进行数据备份,将重要的数据复制到外部存储设备中。
11.使用数据恢复工具:对于无法通过常规方法备份的数据,可以尝试使用数据恢复工具来恢复丢失的文件。
12.硬盘数据恢复专业服务:如果硬盘受损或数据非常重要,可以寻求硬盘数据恢复的专业服务。
五、防止蓝屏问题再次发生
13.安装可靠的杀毒软件:及时更新并运行杀毒软件,保护电脑免受病毒和恶意软件的侵害。
14.定期清理电脑垃圾文件:定期使用磁盘清理工具清理电脑中的垃圾文件,维持系统的良好运行状态。
15.避免安装不明来源软件:尽量避免安装未经验证的软件,以免引起冲突和系统错误。
当电脑遇到蓝屏无法启动的问题时,我们可以通过硬件检查、软件冲突解决、系统错误修复等方法来解决故障。同时,备份重要数据并加强电脑的防护措施,可以有效避免类似问题再次发生。如果以上方法仍无法解决问题,建议寻求专业技术支持或者就近维修服务中心进行维修。
电脑蓝屏无法开机的解决方法
电脑蓝屏是一种常见的故障,使得用户无法正常启动电脑。本文将介绍如何应对电脑蓝屏无法开机的情况,并提供有效解决方法,以帮助读者快速解决这个问题。
一、硬件检测和排除故障
1.检查电源供应是否正常运作:确保电源插头牢固连接,电源是否正常工作。
2.清洁内部灰尘:用压缩气罐清洁内部灰尘,确保散热器和风扇正常运作。
3.检查硬件连接是否松动:检查内部硬件的连接是否紧密,如内存条、显卡、硬盘等。
二、软件问题解决方案
4.进入安全模式:在开机过程中按F8键进入安全模式,检查是否可以正常启动。
5.恢复到最后一次正常运行的配置:选择“最后一次正确配置”选项,让电脑回到上次正常运行的状态。
6.使用系统还原功能:进入安全模式后,使用系统还原将电脑恢复到之前的一个时间点。
7.执行磁盘检查:在命令提示符中输入“chkdsk/f/r”命令,检查和修复硬盘错误。
三、驱动程序和软件相关问题
8.卸载有问题的驱动程序:进入安全模式后,卸载最近安装的有问题的驱动程序或软件。
9.更新驱动程序:下载最新版本的驱动程序,更新已安装的驱动程序。
10.检查病毒和恶意软件:使用杀毒软件进行全面扫描,清除可能存在的病毒或恶意软件。
四、系统修复和恢复
11.重新安装操作系统:如果以上方法均无效,可以考虑重新安装操作系统。
12.使用恢复盘或系统映像:使用预先创建的恢复盘或系统映像进行系统还原。
五、专业技术支持
13.寻求专业帮助:如果无法通过上述方法解决问题,建议寻求专业技术支持。
14.咨询厂商或维修人员:向电脑厂商或专业维修人员咨询,并寻求他们的建议和帮助。
电脑蓝屏无法开机是一个常见但令人沮丧的问题,但我们可以通过硬件检测和排除故障、软件问题解决方案、驱动程序和软件相关问题的处理、系统修复和恢复以及专业技术支持等方法来解决。在遇到这种情况时,我们应该先从简单的方法开始尝试,如果问题仍然存在,再考虑寻求专业帮助。最重要的是保持耐心,相信问题总能找到解决办法。