Win7作为一款经典的操作系统,拥有强大的功能和丰富的用户界面设置。显示和隐藏文件和文件夹的功能尤为重要,可以帮助用户更好地保护个人隐私和管理电脑存储空间。本文将详细介绍Win7系统如何进行显示和隐藏文件和文件夹的操作方法,帮助读者快速掌握这一技巧。
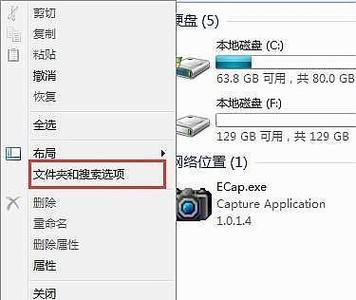
1.如何打开“文件资源管理器”?
打开“开始”菜单,点击“计算机”,或者直接点击桌面上的“计算机”图标,即可进入文件资源管理器。
2.如何在Win7系统中显示所有文件和文件夹?
点击文件资源管理器界面上方的“查看”选项卡,在“显示/隐藏”组下方,勾选“隐藏项目”,即可显示所有文件和文件夹。
3.如何隐藏单个文件或文件夹?
选中需要隐藏的文件或文件夹,点击鼠标右键,在弹出菜单中选择“属性”,在属性窗口中勾选“隐藏”,点击“确定”按钮即可隐藏文件或文件夹。
4.如何批量隐藏文件或文件夹?
选中需要隐藏的多个文件或文件夹,点击鼠标右键,在弹出菜单中选择“属性”,在属性窗口中勾选“隐藏”,点击“确定”按钮即可批量隐藏文件或文件夹。
5.如何显示隐藏的文件或文件夹?
点击文件资源管理器界面上方的“查看”选项卡,在“显示/隐藏”组下方,取消勾选“隐藏项目”,即可显示所有隐藏的文件和文件夹。
6.如何设置系统默认显示隐藏的文件和文件夹?
点击文件资源管理器界面上方的“工具”选项卡,在弹出菜单中选择“文件夹选项”,在“查看”选项卡下方,勾选“显示隐藏的文件、文件夹和驱动器”,点击“确定”按钮即可设置系统默认显示隐藏的文件和文件夹。
7.如何设置特定文件或文件夹为系统默认显示或隐藏?
选中需要设置的文件或文件夹,点击鼠标右键,在弹出菜单中选择“属性”,在属性窗口中勾选或取消勾选“隐藏”选项,点击“确定”按钮即可设置特定文件或文件夹为系统默认显示或隐藏。
8.如何快速切换显示和隐藏的状态?
点击文件资源管理器界面上方的“查看”选项卡,在“显示/隐藏”组下方,点击“隐藏项目”的按钮,即可快速切换显示和隐藏的状态。
9.如何取消特定文件或文件夹的隐藏状态?
选中需要取消隐藏状态的文件或文件夹,点击鼠标右键,在弹出菜单中选择“属性”,在属性窗口中取消勾选“隐藏”选项,点击“确定”按钮即可取消特定文件或文件夹的隐藏状态。
10.如何通过命令提示符显示或隐藏文件和文件夹?
打开命令提示符窗口,输入“attrib-s-h文件路径”,回车执行即可显示隐藏的文件和文件夹;输入“attrib+s+h文件路径”,回车执行即可隐藏文件和文件夹。
11.如何通过注册表编辑器显示或隐藏系统文件和文件夹?
打开注册表编辑器,找到路径“HKEY_CURRENT_USER\Software\Microsoft\Windows\CurrentVersion\Explorer\Advanced”,在右侧窗口中找到“Hidden”和“ShowSuperHidden”两个键值,将其数值分别改为“1”和“0”即可显示系统文件和文件夹,改为“2”和“1”即可隐藏系统文件和文件夹。
12.如何通过第三方软件显示或隐藏文件和文件夹?
在互联网上搜索并下载第三方软件,如“FreeHideFolder”、“WiseFolderHider”等,安装并运行软件,按照软件提供的操作步骤即可显示或隐藏文件和文件夹。
13.隐藏的文件和文件夹是否可以被他人找到?
隐藏的文件和文件夹只是在系统设置中被隐藏,并不是真正的加密或删除。其他用户可以通过相应的设置或命令找到这些隐藏的文件和文件夹。
14.如何恢复被隐藏的文件和文件夹?
点击文件资源管理器界面上方的“查看”选项卡,在“显示/隐藏”组下方,取消勾选“隐藏项目”,即可显示所有隐藏的文件和文件夹。
15.
通过本文的介绍,我们学习了Win7系统中如何显示和隐藏文件和文件夹的操作方法。掌握这一技巧可以更好地保护个人隐私和管理电脑存储空间,同时也提高了对操作系统的使用效率。希望读者能够灵活运用这些技巧,更好地使用Win7系统。
Win7显示隐藏的文件和文件夹操作指南
在Win7系统中,有时我们需要查看或编辑系统隐藏的文件和文件夹,但默认情况下,这些文件和文件夹是被隐藏起来的。本文将介绍Win7系统中如何进行显示和隐藏文件及文件夹的操作方法,帮助读者更好地管理自己的电脑文件。
1.使用控制面板中的文件夹选项设置
通过控制面板中的文件夹选项设置,我们可以方便地进行Win7系统中显示和隐藏文件及文件夹的操作。具体步骤如下:
2.选择“查看”选项卡
在“文件夹选项”对话框中,选择“查看”选项卡,这个选项卡提供了一系列关于文件夹的显示设置。
3.显示隐藏的文件、文件夹和驱动器
在“高级设置”下拉列表中,找到“隐藏受保护的操作系统文件(推荐)”这一项,取消选择该项前面的勾选框,然后点击“确定”按钮。
4.显示扩展名
在同样的“高级设置”下拉列表中,找到“隐藏已知文件类型的扩展名”这一项,取消选择该项前面的勾选框。
5.显示隐藏的文件夹
在“隐藏已知文件类型的扩展名”下面,找到“隐藏选中文件夹”这一项,取消选择该项前面的勾选框。
6.使用快捷键进行显示和隐藏
除了通过控制面板的设置,我们还可以通过快捷键的方式来进行Win7系统中显示和隐藏文件及文件夹的操作。具体方法如下:
7.显示隐藏文件
在任意文件夹窗口中,按下键盘上的“Alt”键,同时点击工具栏上的“工具”选项,然后选择“文件夹选项”。
8.在打开的对话框中,选择“查看”选项卡
在“查看”选项卡中,找到“隐藏受保护的操作系统文件(推荐)”这一项,取消选择该项前面的勾选框。
9.隐藏文件再次隐藏
当需要将文件再次隐藏起来时,只需按照上述方法打开“文件夹选项”对话框,并勾选“隐藏受保护的操作系统文件(推荐)”这一项即可。
10.使用命令提示符进行显示和隐藏
在Win7系统中,我们还可以通过命令提示符来进行显示和隐藏文件及文件夹的操作。具体步骤如下:
11.打开命令提示符窗口
点击开始菜单,在搜索框中输入“cmd”并按下回车键,即可打开命令提示符窗口。
12.显示隐藏文件
在命令提示符窗口中,输入“attrib-h-s文件路径”(注意:将“文件路径”替换为你需要显示的文件或文件夹的路径),然后按下回车键即可。
13.隐藏文件再次隐藏
若需要将文件再次隐藏起来,只需在命令提示符窗口中输入“attrib+h+s文件路径”(同样将“文件路径”替换为你需要隐藏的文件或文件夹的路径),然后按下回车键。
14.其他注意事项
除了以上方法,我们还需要注意一些其他事项来更好地进行Win7系统中显示和隐藏文件及文件夹的操作。
15.
通过本文介绍的方法,我们可以轻松地在Win7系统中进行显示和隐藏文件及文件夹的操作。选择合适的方法可以更好地管理自己的电脑文件,提高工作效率。希望读者能够根据自己的需求,选择适合自己的操作方式,并正确使用这些功能。




