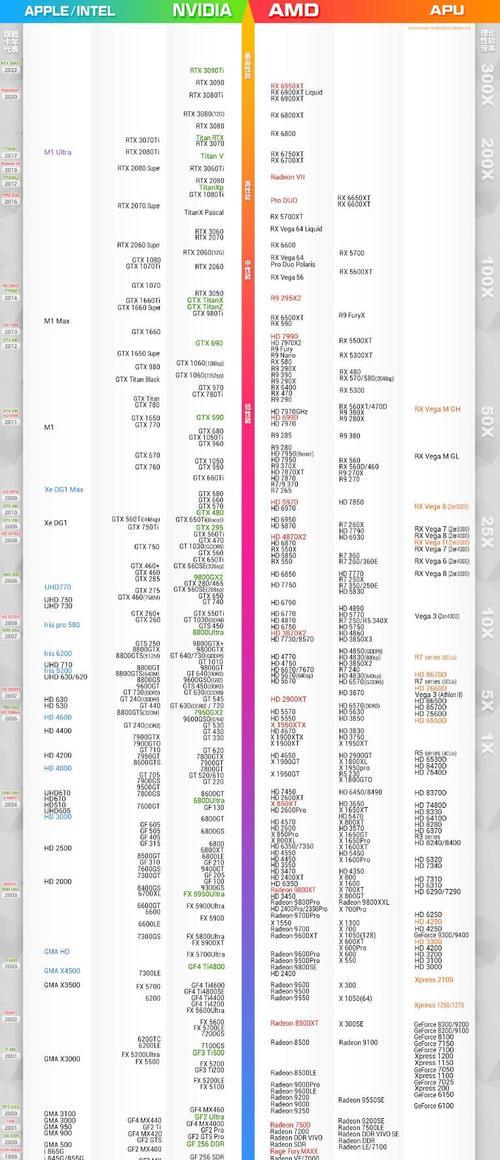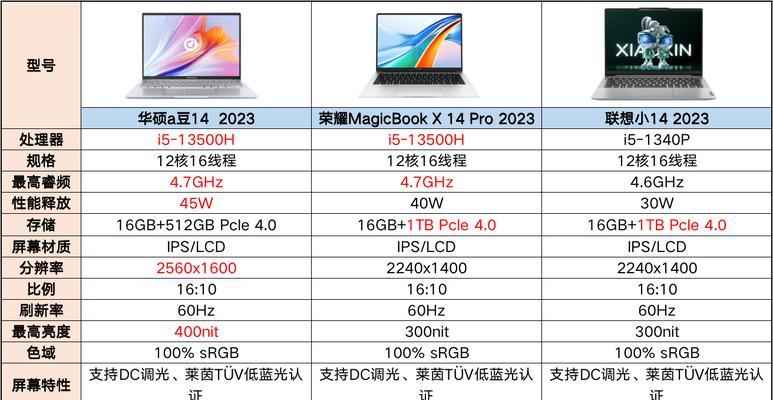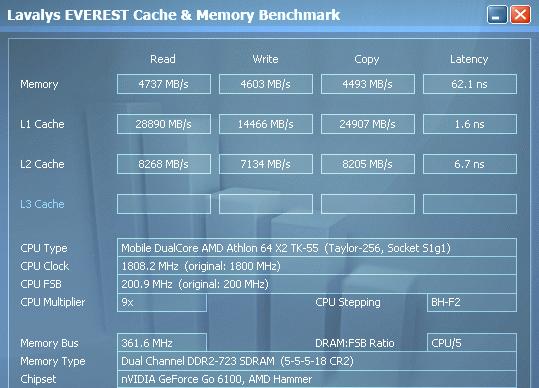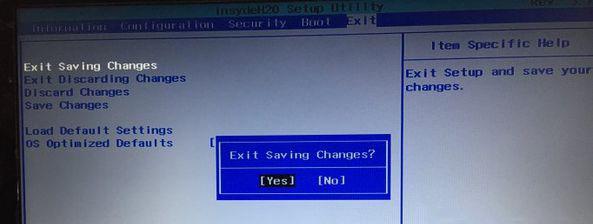在日常使用笔记本电脑的过程中,我们有时需要重新安装操作系统,以提升电脑的性能或者解决系统故障。而使用U盘进行系统装机是最常见的方法之一,而不同品牌的电脑进入U盘启动界面的操作方式也各不相同。本文将针对联想笔记本,介绍如何通过按键进入U盘安装系统模式。

进入BIOS设置界面
1.开机后按下F2键,进入BIOS设置界面。
选择启动项
2.在BIOS设置界面中,找到“启动”选项,使用方向键选择并按下回车键。
修改启动顺序
3.在“启动”选项中,找到“启动顺序”或者“BootOrder”等相关选项,使用方向键选择并按下回车键。
选择U盘为第一启动项
4.在“启动顺序”选项中,找到U盘相关的选项,并使用加减号或者方向键将其移动至第一位。
保存并退出
5.按下F10键保存设置并退出BIOS界面。
重启电脑
6.电脑会自动重启,然后进入U盘启动界面。
选择语言和时间
7.在U盘启动界面,使用方向键选择语言和时间,然后按下回车键继续。
选择系统安装
8.在系统安装界面,选择“安装”或者“Install”选项。
接受许可协议
9.阅读许可协议后,选择“我接受许可条款”或者“Iaccepttheagreement”选项。
选择安装类型
10.根据个人需求,选择“自定义安装”或者“快速安装”等选项。
选择安装位置
11.如果是自定义安装,选择安装的磁盘分区,并点击“下一步”继续。
系统安装
12.系统将自动进行安装过程,请耐心等待。
重启电脑
13.安装完成后,电脑会自动重启。
进入新系统
14.电脑重新启动后,即可进入新系统,根据提示进行进一步设置。
完成系统装机
15.至此,您已成功通过U盘安装系统,可以开始享受全新的操作系统带来的优势和便利。
通过按下F2键进入BIOS设置界面,然后修改启动顺序,选择U盘为第一启动项,保存并退出BIOS界面后重启电脑,即可进入U盘装机模式。在U盘启动界面选择语言和时间后,按照提示进行系统安装,最后重启电脑即可完成系统装机。通过以上步骤,您可以轻松地在联想笔记本上使用U盘进行系统安装,为您的电脑带来全新的体验。
以联想笔记本U盘装系统,按什么键进入
随着技术的不断发展,越来越多的人选择使用U盘来安装系统。那么在使用联想笔记本时,我们应该按下哪个键来进入U盘安装系统呢?本文将为大家揭示这个问题,帮助读者更好地利用U盘装系统。
找准进入U盘装系统的按键
重启电脑并按下正确的按键
F2键:进入BIOS设置
选择启动项菜单
在启动选项中找到USB设备
选择U盘作为第一启动设备
保存设置并重启电脑
按下F12键进入临时启动菜单
选择U盘启动
开始安装系统
等待系统加载文件
选择安装类型
选择安装位置
开始安装系统
安装完成,重启电脑
通过本文的介绍,我们了解到了在联想笔记本上,进入U盘装系统需要按下的键,并详细介绍了每个步骤的具体操作。希望这些信息能够帮助读者在使用联想笔记本装系统时更加得心应手。