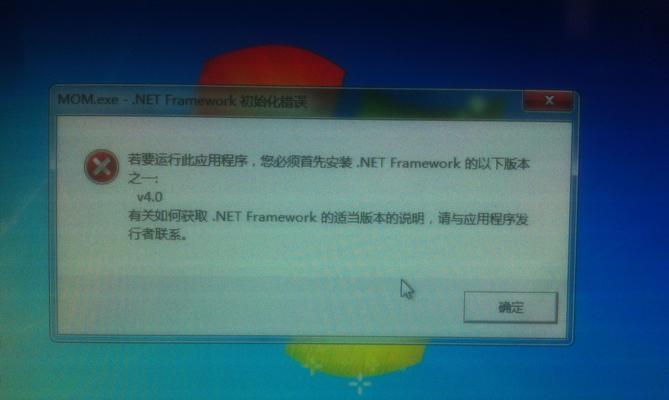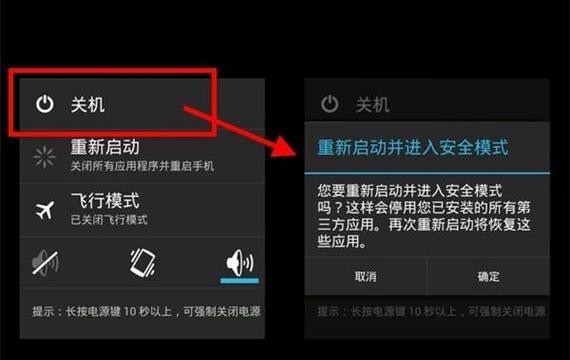电脑安全模式是一种在操作系统启动时运行的最基本配置,它主要用于修复系统错误或排除软件冲突。然而,有时候用户可能会在意外情况下进入安全模式并且不知道如何退出。本文将为您提供简单易懂的步骤,帮助您取消电脑的安全模式启动。

段落
1.了解电脑安全模式启动
电脑安全模式启动是一种在操作系统启动过程中加载最基本驱动程序和服务的模式,它可用于排除系统错误和软件冲突。当您启动电脑时,如果发现系统处于安全模式,则需要取消该模式以正常使用计算机。
2.重新启动电脑
您需要重新启动您的电脑。点击“开始”按钮,选择“重新启动”选项,或按下计算机键盘上的重新启动按钮。等待计算机关闭并重新启动。
3.进入高级启动选项
在计算机重新启动的过程中,您需要按下特定的按键来进入高级启动选项界面。不同品牌的电脑可能使用不同的按键,常见的包括F8、F10、F12或Delete键。按下适用于您的计算机品牌的按键,持续按压直到出现高级启动选项屏幕。
4.选择取消安全模式启动
在高级启动选项屏幕中,您将看到一系列选项。使用键盘上下方向键来浏览选项,然后选择“取消安全模式启动”。此选项通常位于列表的顶部。
5.按下回车键确认
选择了“取消安全模式启动”后,您需要按下回车键来确认选择。这将告诉计算机不再启动安全模式,而是进入正常的操作系统启动。
6.等待电脑重新启动
电脑会重新启动,并开始正常的操作系统启动过程。请耐心等待一段时间,让计算机完成启动过程。
7.检查是否成功取消安全模式启动
一旦计算机重新启动并进入操作系统,您需要检查是否成功取消了安全模式启动。确保计算机能够正常运行,并且没有出现安全模式的标志或提示。
8.如果失败,请重试
如果您尝试取消安全模式启动但未成功,请重复前面的步骤。有时候按键的时机可能需要一些练习,所以请再试一次。
9.通过系统设置取消安全模式启动
如果以上方法仍未能取消安全模式启动,您可以尝试通过系统设置来进行操作。点击“开始”按钮,选择“设置”选项,然后找到“系统”或“更新与安全”选项。在相应页面中,您应该能够找到关于启动模式的设置,并将其从安全模式更改为正常模式。
10.寻求专业帮助
如果您尝试了以上所有方法仍无法取消安全模式启动,可能需要寻求专业技术人员的帮助。他们可以提供更深入的诊断和解决方案,以确保您的电脑恢复正常。
11.避免误进入安全模式
为了避免误进入安全模式,您可以在重新启动计算机之前关闭任何可能导致安全模式启动的快捷键或设置。查阅您计算机的用户手册或搜索相关指南以获取更详细的信息。
12.正确使用安全模式
尽管我们的目标是取消安全模式启动,但安全模式在某些情况下仍然是非常有用的。如果您需要修复系统错误或排除软件冲突,可以有意识地使用安全模式来进行操作。
13.避免过度依赖安全模式
安全模式虽然有其用途,但过度依赖它可能会对您的计算机使用体验产生负面影响。尽量避免在正常情况下频繁进入安全模式,以保持计算机的正常运行状态。
14.定期进行系统维护
为了避免遇到需要进入安全模式的问题,定期进行系统维护是十分重要的。保持操作系统和应用程序的更新,并使用安全软件进行定期扫描,以确保您的电脑处于良好状态。
15.
通过本文提供的简易教程,您应该能够轻松取消电脑的安全模式启动。记住,了解正确的操作步骤并耐心尝试,您将能够顺利解决这个问题,并恢复到正常的电脑使用环境中。如果您遇到任何困难,请不要犹豫寻求专业技术支持。
如何取消电脑的安全模式启动
安全模式是一种特殊的启动模式,常用于解决电脑系统出现问题时进行故障排除。然而,在一些情况下,我们可能希望退出安全模式,并重新以正常模式启动电脑。本文将详细介绍如何取消电脑的安全模式启动,以帮助读者解决相关问题。
一、通过系统配置工具取消安全模式启动
1.使用快捷键Win+R打开运行对话框。
2.在对话框中输入"msconfig"并点击确定,打开系统配置工具。
3.在系统配置窗口中选择“引导”标签页。
4.取消勾选“安全启动”选项,并点击应用和确定按钮。
5.重新启动电脑,即可退出安全模式。
二、使用命令提示符退出安全模式
1.使用快捷键Win+R打开运行对话框。
2.输入“cmd”并按下Ctrl+Shift+Enter组合键,以管理员权限运行命令提示符。
3.在命令提示符窗口中输入"bcdedit/deletevalue{current}safeboot"并按下回车键。
4.关闭命令提示符窗口,并重新启动电脑,即可退出安全模式。
三、通过注册表编辑器取消安全模式启动
1.使用快捷键Win+R打开运行对话框。
2.输入“regedit”并点击确定,打开注册表编辑器。
3.在注册表编辑器中,依次展开"HKEY_LOCAL_MACHINE"→"SYSTEM"→"CurrentControlSet"→"Control"→"SafeBoot"。
4.在SafeBoot文件夹下,删除“Minimal”和“Network”两个子项。
5.重新启动电脑,即可取消安全模式启动。
四、使用系统恢复点恢复正常模式
1.使用快捷键Win+R打开运行对话框。
2.输入“rstrui”并点击确定,打开系统还原界面。
3.选择一个合适的系统恢复点,并点击下一步。
4.确认还原操作,并等待系统恢复完成。
5.重新启动电脑,即可退出安全模式。
五、重置BIOS设置以取消安全模式启动
1.重启电脑并按下Del或F2键进入BIOS设置界面。
2.在BIOS设置界面中,找到“Boot”选项,并选择“SafeBoot”。
3.将“SafeBoot”选项改为“Disable”或者“Normal”。
4.保存修改并退出BIOS设置界面。
5.重新启动电脑,即可取消安全模式启动。
六、在Windows故障恢复环境中退出安全模式
1.在电脑启动时按下F8键,进入高级启动选项界面。
2.使用方向键选择“修复你的计算机”并按下回车键。
3.选择“高级选项”→“命令提示符”。
4.在命令提示符窗口中输入"bcdedit/deletevalue{current}safeboot"并按下回车键。
5.关闭命令提示符窗口,并重新启动电脑,即可退出安全模式。
七、使用专业系统维护工具取消安全模式启动
1.下载并安装一款专业的系统维护工具,如CCleaner或AdvancedSystemCare。
2.打开工具并选择“启动管理”或类似选项。
3.在启动管理界面中,找到安全模式启动相关的条目。
4.取消勾选相关条目,并保存设置。
5.重新启动电脑,即可退出安全模式。
八、在安全模式中使用管理员账户取消安全模式启动
1.在安全模式下登录电脑的管理员账户。
2.使用快捷键Win+R打开运行对话框。
3.输入“msconfig”并点击确定,打开系统配置工具。
4.在系统配置窗口中选择“引导”标签页。
5.取消勾选“安全启动”选项,并点击应用和确定按钮。
6.重新启动电脑,即可退出安全模式。
九、修复系统文件以解决安全模式启动问题
1.使用快捷键Win+X打开菜单,选择“命令提示符(管理员)”。
2.在命令提示符窗口中输入"sfc/scannow"并按下回车键,开始系统文件扫描。
3.等待扫描完成,并根据提示修复系统文件。
4.关闭命令提示符窗口,并重新启动电脑,即可退出安全模式。
十、联系专业技术支持解决安全模式启动问题
如果以上方法无法解决问题,建议联系专业的技术支持人员进行进一步的咨询和帮助。他们可以提供个性化的解决方案,确保您的电脑能够顺利退出安全模式。
通过本文介绍的多种方法,您可以轻松地取消电脑的安全模式启动。根据具体情况选择合适的方法,并按照步骤进行操作,您的电脑将能够重新以正常模式启动,解决相关问题。如果遇到困难,不妨寻求专业技术支持的帮助。祝您的电脑使用愉快!