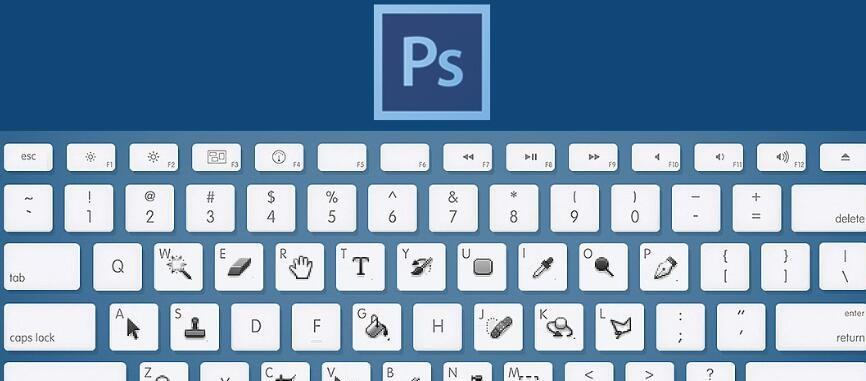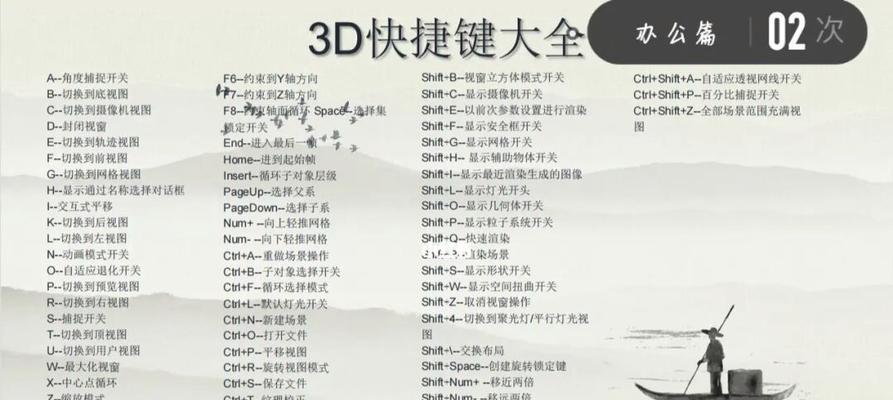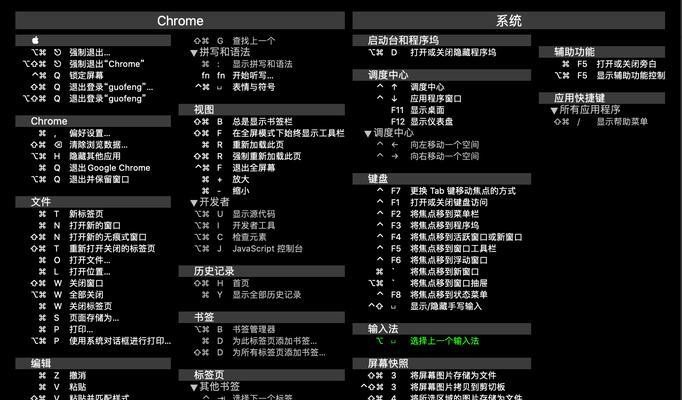Photoshop(简称PS)是一款功能强大的图像处理软件,广泛应用于设计师、摄影师等行业。在PS中,使用快捷键可以大大提高工作效率,其中连续平移复制图案的操作也可以通过快捷键来实现。本文将为您介绍在PS中如何利用快捷键实现图案的连续平移复制,帮助您更高效地完成设计任务。
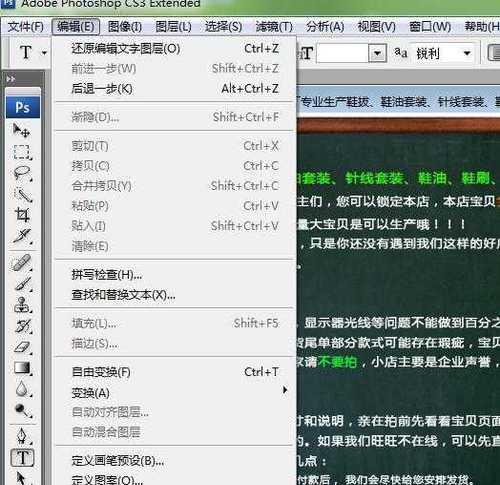
段落1了解连续平移复制的基本概念及快捷键设置
在PS中,连续平移复制是指将已有的图案复制并连续平移以形成一系列相同或相似的图案排列。通过设置合适的快捷键,可以方便地实现此功能。在PS中,默认情况下,使用Ctrl+J快捷键可以复制当前选中的图层,并将其复制到新的图层上。
段落2掌握Alt+方向键实现图案的平移
除了Ctrl+J之外,还可以使用Alt+方向键来实现图案的平移。按住Alt键不放,再配合方向键的操作,即可将图案以一个固定的间距平移复制。上键和下键用于垂直方向的平移复制,左键和右键则用于水平方向的平移复制。
段落3利用Ctrl+Alt+T实现连续平移复制的变换
除了简单的平移复制外,还可以通过变换功能实现更加灵活的连续平移复制。使用Ctrl+Alt+T快捷键,可以将选中的图层进行自由变换,并复制出多个连续平移的图案。通过调整变换操作的参数,可以实现旋转、缩放等效果,从而创造出更多样化的图案排列。
段落4利用Ctrl+Shift+Alt+T实现连续平移复制的多次变换
如果需要进行多次连续平移复制,可以使用Ctrl+Shift+Alt+T快捷键。这个快捷键可以将之前的变换操作进行再次复制,并保持同样的变换参数。通过重复使用这个快捷键,可以快速生成一系列具有相同变换效果的图案。
段落5了解其他快捷键设置及功能扩展
除了上述提到的常用快捷键之外,在PS中还有许多其他的快捷键可以帮助实现连续平移复制的操作。按住Shift键并拖动图层,可以在拖动的同时复制图层。Ctrl+Alt+Shift+E快捷键则可以将所有可见的图层合并成一个新的图层。
段落6如何自定义快捷键以适应个人需求
PS提供了自定义快捷键的功能,可以根据个人的习惯和需求进行设置。在PS的菜单栏中选择“编辑”-“键盘快捷方式”,即可打开快捷键设置界面。在其中找到相应的操作,并为其设置喜欢的快捷键,以便更加高效地进行连续平移复制的操作。
段落7掌握常用快捷键的使用技巧
熟练使用常用的快捷键可以大大提高工作效率。在进行连续平移复制时,掌握一些技巧也能让操作更加便捷。按住Shift键可以限制平移方向为水平或垂直;按住Ctrl键则可以精确地控制平移的距离;同时按住多个快捷键可以组合不同的操作。
段落8利用快捷键进行批量图案排列
在设计中,常常需要进行批量的图案排列。利用快捷键可以很方便地实现这一操作。将需要重复排列的图案复制到一个图层中;使用之前介绍的连续平移复制的快捷键进行操作,即可快速生成大量的图案排列效果。
段落9如何应用连续平移复制的技巧提升设计效果
连续平移复制技巧的运用不仅可以提高工作效率,还可以帮助设计师创造出更丰富多样的设计效果。通过合理运用平移、旋转、缩放等变换操作,可以创造出对称、重复或错落有致的图案排列,从而使设计更具吸引力和个性。
段落10注意事项及常见问题解答
在使用连续平移复制技巧时,需要注意一些细节问题。在进行旋转操作时,可以按住Shift键使旋转角度限制为45°或90°;如果需要将复制的图层合并,可以使用Ctrl+E快捷键。对于常见问题,例如无法复制或变换时图层没有响应等,可以通过检查图层锁定、选区或选择工具等解决。
段落11案例分析:连续平移复制在设计中的应用
通过实际案例的分析,可以更好地理解连续平移复制技巧在设计中的应用。在海报设计中,可以运用此技巧创造出多个相同的图标或文字,并形成连续平移的效果,增加视觉冲击力和节奏感。
段落12案例分析:连续平移复制在插画设计中的应用
在插画设计中,连续平移复制技巧也有广泛的应用。通过设置不同的变换参数,例如旋转、缩放等,可以创造出飘逸、律动或渐变的效果,使插画更加丰富有趣。
段落13案例分析:连续平移复制在包装设计中的应用
在包装设计中,常常需要对图案进行重复排列。通过利用连续平移复制技巧,可以快速生成大量相似的图案,并形成整齐的排列效果,提升包装的美感和品质感。
段落14利用快捷键实现连续平移复制的技巧
通过本文的介绍,我们了解到在PS中利用快捷键可以轻松实现连续平移复制的操作。掌握这些技巧不仅能提高工作效率,还能为设计师创造出更多样化的图案排列效果,从而提升设计的吸引力和个性。
段落15延伸阅读及学习资源推荐
除了本文介绍的技巧之外,PS还有许多其他强大的功能和快捷键,可以帮助设计师更好地完成工作。推荐参考PS官方文档、教程和在线学习资源,以深入学习和掌握更多实用的技巧,提升自己的设计能力。
利用PS快捷键实现图案连续平移复制的技巧
AdobePhotoshop(简称PS)是一款广泛应用于图像处理和设计领域的软件,它提供了众多强大的功能和工具,其中之一就是图案的连续平移复制。本文将介绍如何利用PS中的快捷键来实现图案的连续平移复制,帮助读者更加高效地完成设计工作。
1.设置初始图案位置快捷键
通过使用快捷键Ctrl+Alt+T(或者Cmd+Option+T),可以复制并创建一个新的图层,并同时保持选中的图层与原始图层相同的位置和大小。
2.平移复制第一个图案
选中初始图案所在的图层,并按下Ctrl+J(或者Cmd+J)进行复制,然后使用移动工具(快捷键V)将复制的图层平移到目标位置。
3.连续平移复制图案
按下Ctrl+Shift+Alt+T(或者Cmd+Shift+Option+T)可以连续地复制并平移前一个图层,以生成一系列平行的图案。
4.设置平移距离
在每次使用连续平移复制命令之前,通过按下Ctrl+Alt+T(或者Cmd+Option+T)来调整图案的平移距离。在弹出的变换框中,输入想要的水平或垂直平移距离,然后按下回车键。
5.使用箭头键微调位置
在进行连续平移复制时,可以使用键盘上的箭头键进行微调。按下左箭头键或右箭头键可以将图层向左或向右平移一个像素,而按下上箭头键或下箭头键可以将图层向上或向下平移一个像素。
6.利用网格辅助对齐
为了更加精确地对齐图案的位置,可以启用网格辅助线。按下Ctrl+’(或者Cmd+’)可以显示或隐藏网格,在网格的帮助下,可以更好地控制图案的位置和间距。
7.使用快捷键记录工具
通过使用快捷键记录工具(快捷键Alt+Shift+Ctrl+K或者Option+Shift+Cmd+K),可以自定义和保存常用的快捷键设置,以便在日常设计中更高效地操作。
8.设置自定义快捷键
对于经常需要使用的连续平移复制命令,可以将其设置为自定义快捷键。在编辑菜单中选择键盘快捷方式,然后在弹出的对话框中找到相应的命令,设置想要的快捷键。
9.使用动作面板快速操作
通过使用动作面板,可以将连续平移复制的操作流程录制为一个动作,并为其设置快捷键。这样一来,只需按下快捷键,即可快速执行整个操作流程。
10.多用途的复制方法
除了快捷键操作外,PS还提供了其他多种复制方法,如复制并移动工具、克隆图层等。根据实际需求,选择最适合的复制方法,提高工作效率。
11.建立图案库
在进行图案的连续平移复制之前,可以将常用的图案保存到图案库中。这样一来,在需要时只需从图案库中选择相应的图案,即可快速进行平移复制操作。
12.高级技巧:利用变换工具
除了简单的平移复制外,还可以通过使用变换工具(Edit>Transform)来实现更加复杂的图案平移。通过旋转、缩放或倾斜等变换,可以创建出独特的效果。
13.借助参考线和辅助线进行对齐
在进行图案的连续平移复制时,可以使用参考线和辅助线来进行对齐。通过拖动参考线或使用吸附功能,可以确保图案的位置和间距达到预期效果。
14.基于图案的连续平移复制
在实际设计中,可以根据具体需求将连续平移复制应用于不同的图案元素,如文字、形状等。通过灵活运用连续平移复制技巧,可以快速创建出丰富多样的设计效果。
15.
通过掌握PS中图案连续平移复制的快捷键和技巧,设计人员可以更加高效地进行图案布局和排列,提高工作效率。同时,结合其他PS功能和工具的使用,可以创造出独特而精美的设计作品。无论是对于初学者还是有一定PS经验的人来说,掌握这些技巧都将是一个不错的选择。