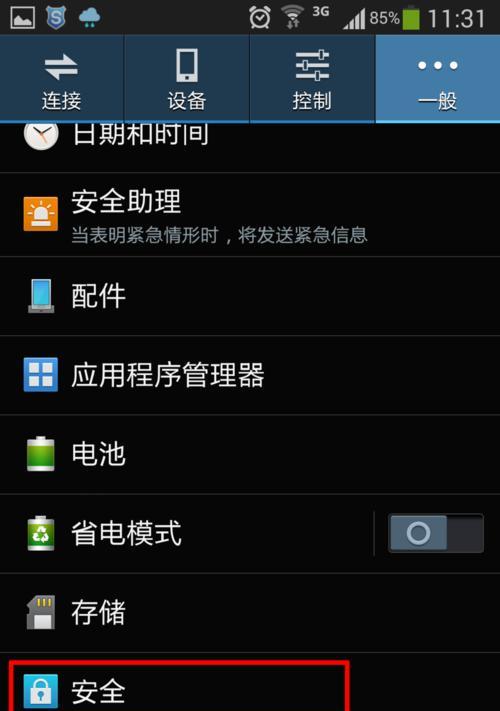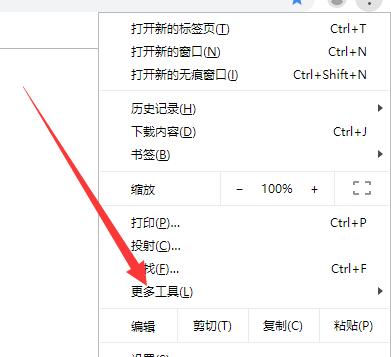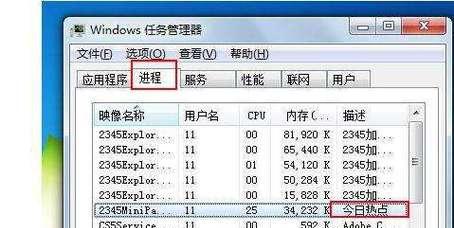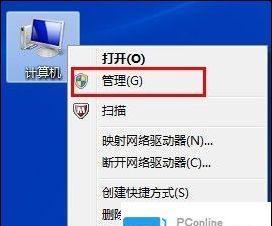设备管理器是Windows操作系统中一个非常重要的工具,它可以让用户管理和控制计算机中的硬件设备。然而,有些用户可能会感到困惑,不知道如何快速地打开设备管理器。本文将介绍三种快速打开设备管理器的方法,让用户能够轻松进入设备管理器,并对计算机硬件设备进行管理和配置。
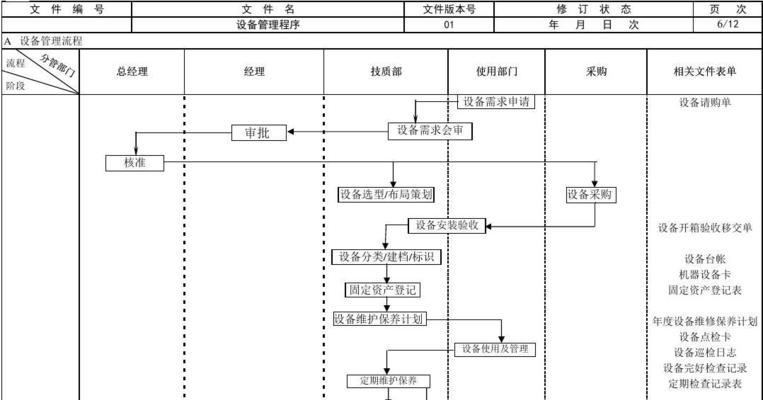
通过快捷键打开设备管理器
1.使用组合键Win+X打开快速访问菜单
按下键盘上的Win键和X键,会弹出一个快速访问菜单,其中包含了一些常用的系统工具。在该菜单中,使用上下箭头键选择“设备管理器”并按下Enter键即可打开设备管理器。
2.使用组合键Win+Pause/Break打开系统属性窗口
按下键盘上的Win键和Pause/Break键,会打开系统属性窗口。在该窗口中,点击左侧导航栏中的“设备管理器”链接即可进入设备管理器界面。
通过控制面板打开设备管理器
3.打开控制面板
点击Windows操作系统的开始菜单,然后在搜索框中输入“控制面板”,选择搜索结果中的“控制面板”图标,即可打开控制面板。
4.进入设备管理器
在控制面板中,以图标或者类别视图方式显示,找到并点击“设备管理器”链接,即可进入设备管理器。
通过运行命令打开设备管理器
5.打开运行对话框
按下键盘上的Win+R键组合,会打开一个运行对话框。
6.输入devmgmt.msc命令并回车
在运行对话框中,输入“devmgmt.msc”命令,并点击“确定”或者按下Enter键,即可直接打开设备管理器。
通过快捷键Win+X、Win+Pause/Break、以及通过控制面板和运行命令的方法,我们可以快速方便地打开设备管理器,对计算机中的硬件设备进行管理和配置。无论是普通用户还是技术人员,在使用Windows操作系统时,都可以通过这些方法快速定位并解决硬件设备相关的问题,提高计算机的使用效率和稳定性。希望本文介绍的方法能够帮助到大家,使设备管理器的使用变得更加简单和便捷。
三种简便方法打开设备管理器
设备管理器是一个Windows操作系统中非常重要的工具,它允许用户查看和管理计算机中的硬件设备。然而,有些用户可能不熟悉如何打开设备管理器,本文将介绍三种简便方法来打开设备管理器,方便用户快速查看和管理设备。
一、通过快捷键组合打开设备管理器
1.使用组合键“Win+X”打开WinX菜单;
2.从WinX菜单中选择“设备管理器”选项;
3.设备管理器窗口将立即打开,显示计算机中所有的硬件设备。
二、通过控制面板打开设备管理器
4.点击桌面左下角的“开始”按钮,打开开始菜单;
5.在开始菜单中找到并点击“控制面板”选项;
6.在控制面板窗口中,将视图设置为“大图标”或“小图标”模式,以便更容易找到设备管理器;
7.找到并点击“设备管理器”图标;
8.设备管理器将显示在控制面板窗口中,用户可以浏览和管理所有设备。
三、通过运行窗口打开设备管理器
9.使用组合键“Win+R”打开运行窗口;
10.在运行窗口中输入“devmgmt.msc”命令;
11.按下“Enter”键或点击“确定”按钮;
12.设备管理器将立即打开,用户可以查看和操作所有的设备。
四、通过命令提示符打开设备管理器
13.使用组合键“Win+X”打开WinX菜单;
14.从WinX菜单中选择“命令提示符”或“WindowsPowerShell”选项;
15.在命令提示符或PowerShell窗口中,输入“devmgmt.msc”命令,按下“Enter”键;
16.设备管理器将在窗口中打开,用户可以轻松管理设备。
五、通过快速访问菜单打开设备管理器
17.在桌面上单击任意空白区域,选择“新建”→“快捷方式”;
18.在弹出的创建快捷方式窗口中,输入命令“devmgmt.msc”,点击“下一步”;
19.输入快捷方式的名称,例如“设备管理器”,点击“完成”;
20.快捷方式将出现在桌面上,双击该快捷方式即可打开设备管理器。
六、通过Windows设置打开设备管理器
21.使用组合键“Win+I”打开Windows设置;
22.在Windows设置窗口中,点击“设备”选项;
23.在设备页面中,选择“设备管理器”链接;
24.设备管理器将在窗口中显示,用户可以查看和管理设备。
七、通过文件资源管理器打开设备管理器
25.使用组合键“Win+E”打开文件资源管理器;
26.在地址栏中输入“ControlPanel\HardwareandSound\DeviceManager”;
27.按下“Enter”键或点击右侧的箭头按钮;
28.设备管理器将在文件资源管理器中打开,用户可以直接查看和操作设备。
通过以上三种方法,用户可以快速方便地打开设备管理器,查看和管理计算机中的硬件设备。无论是使用快捷键、控制面板、运行窗口还是其他方法,都可以轻松访问设备管理器,帮助用户解决设备问题和优化计算机性能。