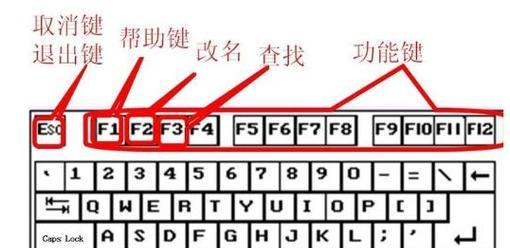笔记本电脑是我们日常生活和工作中必不可少的工具之一。然而,有时我们需要查看或管理笔记本电脑中的硬件设备,这时就需要打开设备管理器。本文将介绍如何打开笔记本电脑的设备管理器,以及一些快捷的方法和步骤。
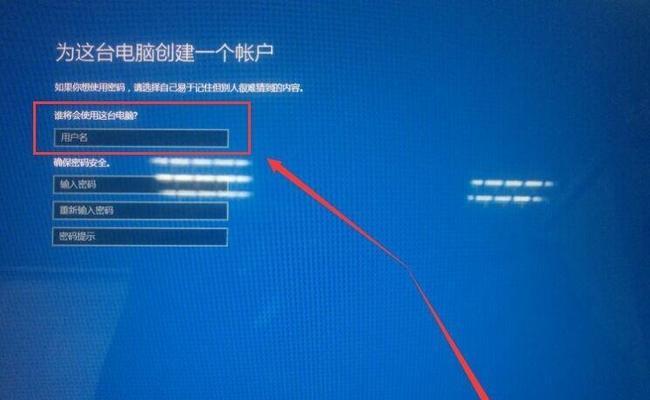
段落
1.什么是设备管理器?
设备管理器是一个在Windows操作系统中的实用程序,用于管理计算机上安装的硬件设备。
2.设备管理器的重要性
设备管理器可以帮助我们查看已安装设备的状态、更新设备驱动程序、禁用或启用设备,以及解决硬件问题等。
3.在开始菜单中打开设备管理器
点击开始按钮,然后在搜索栏中输入“设备管理器”,在搜索结果中点击“设备管理器”即可打开。
4.使用快捷键Win+X打开设备管理器
按下键盘上的Win键和X键,然后在弹出的菜单中选择“设备管理器”来快速打开。
5.在控制面板中找到设备管理器
点击开始按钮,然后选择“控制面板”,在控制面板窗口中找到“设备管理器”并点击打开。
6.在任务管理器中打开设备管理器
按下键盘上的Ctrl+Shift+Esc组合键,打开任务管理器,然后在菜单栏的“文件”选项中选择“运行新任务”,输入“devmgmt.msc”并点击确定即可打开设备管理器。
7.使用运行命令打开设备管理器
按下键盘上的Win键和R键组合键,打开运行对话框,输入“devmgmt.msc”并点击确定,即可打开设备管理器。
8.在计算机属性中找到设备管理器
右键点击我的电脑或此电脑图标,选择“属性”,然后在打开的窗口中选择“设备管理器”,即可进入设备管理器界面。
9.设备管理器的界面介绍
设备管理器的主界面显示了计算机中已安装的硬件设备的树状列表,可以展开每个分类来查看具体的设备。
10.查看设备状态
通过设备管理器,我们可以查看每个设备的状态,例如是否正常工作、是否需要更新驱动程序或是否存在硬件问题等。
11.更新设备驱动程序
右键点击需要更新驱动程序的设备,选择“更新驱动程序软件”,然后选择自动更新或手动指定驱动程序位置等方式来更新驱动。
12.禁用或启用设备
右键点击需要禁用或启用的设备,选择相应的选项来禁用或启用设备。
13.解决硬件问题
设备管理器还可以帮助我们识别和解决计算机中存在的硬件问题,例如无法识别设备、驱动程序错误等。
14.注意事项
在使用设备管理器时,我们需要注意不要误操作或删除关键的系统设备,以免造成不可逆的损坏或系统故障。
15.
通过本文介绍的多种方法,我们可以轻松打开笔记本电脑的设备管理器,并利用其功能来管理和维护我们的硬件设备。同时,使用设备管理器也需要谨慎操作,避免对系统造成意外的影响。
探究笔记本电脑设备管理器的打开位置
笔记本电脑作为现代生活中必不可少的工具,其硬件设备的正常运行对用户来说至关重要。而设备管理器作为一款方便、快捷的工具,可以帮助用户检查和管理笔记本电脑的硬件设备,确保其正常工作。本文将探究笔记本电脑设备管理器的打开位置,并介绍使用设备管理器的相关技巧和注意事项,帮助读者更好地管理自己的笔记本电脑。
什么是设备管理器
a.设备管理器是Windows操作系统自带的一款工具。
b.设备管理器可以列出和管理计算机中安装的硬件设备。
c.设备管理器可以显示设备的状态、驱动程序信息等。
打开设备管理器的方法
a.使用快捷键组合Win+X,选择“设备管理器”。
b.在“控制面板”中找到“设备管理器”图标并点击打开。
c.在任务栏搜索框中输入“设备管理器”,并在搜索结果中点击打开。
设备管理器的常用功能
a.查看硬件设备状态
-检查设备是否正常工作。
-查看设备是否有冲突或故障。
b.更新和卸载驱动程序
-更新驱动程序以提升硬件性能。
-卸载不需要的驱动程序以释放系统资源。
c.禁用和启用硬件设备
-在需要的时候禁用不常用的硬件设备,以提高系统性能。
-启用被禁用的硬件设备。
使用设备管理器的注意事项
a.谨慎操作,避免误操作导致硬件问题。
b.下载驱动程序时,选择官方网站或可靠的第三方网站。
c.注意备份重要数据,避免不可预测的问题。
设备管理器的常见问题及解决方法
a.设备无法正常工作
-检查设备是否连接稳定。
-检查设备是否被禁用。
-尝试更新或重新安装驱动程序。
b.设备冲突或出现错误代码
-禁用一个冲突的设备。
-尝试更新或重新安装相关驱动程序。
-检查设备是否兼容操作系统。
设备管理器的其他高级功能
a.检查设备的硬件ID和详细信息。
b.执行驱动程序回滚操作。
c.扫描硬件更改。
通过本文的介绍,我们了解到了笔记本电脑设备管理器的打开位置以及其常用功能和注意事项。设备管理器可以帮助我们更好地管理笔记本电脑的硬件设备,确保其正常运行。在使用设备管理器时,我们需要谨慎操作,选择可靠的驱动程序来源,并注意备份重要数据。希望读者通过本文的指导,能够更加熟练地使用设备管理器,解决笔记本电脑硬件问题。