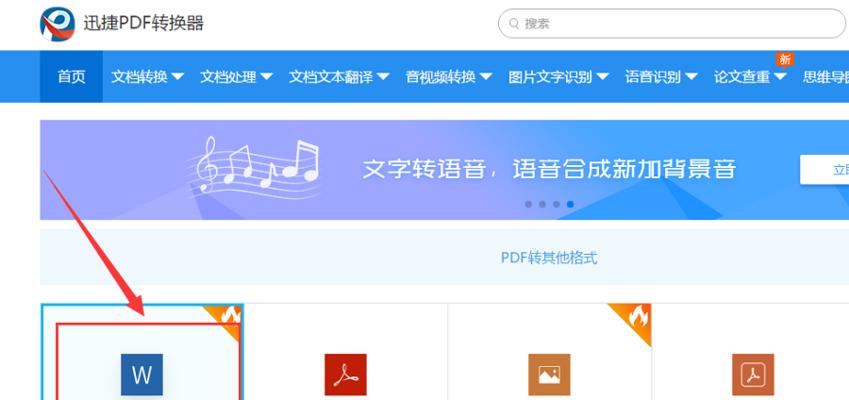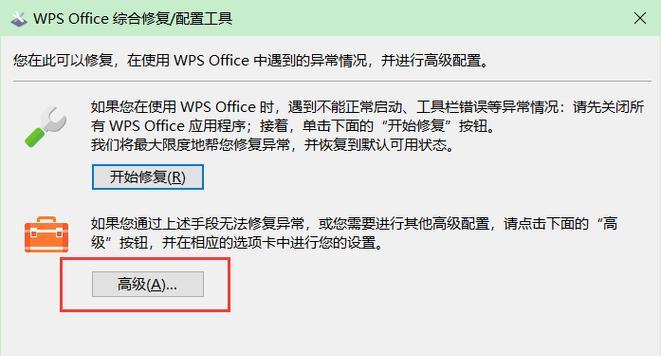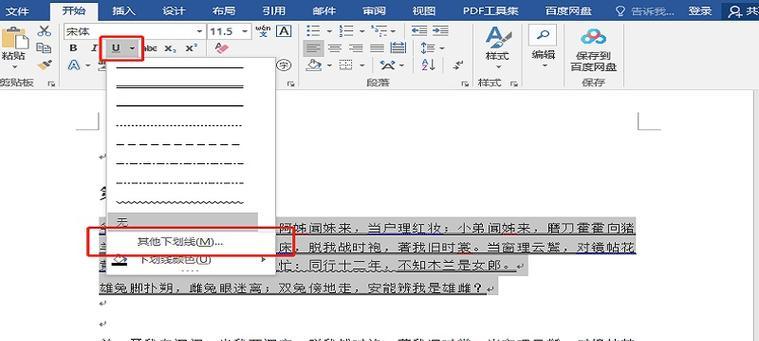在使用Word处理文档时,有时我们会在页眉中添加横线来美化文档格式,但在某些情况下,我们可能需要去掉页眉中的横线。本文将介绍一种快捷键方法,帮助你轻松去掉Word页眉的横线。
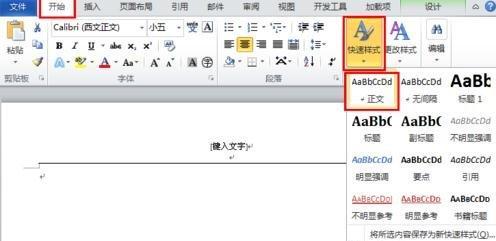
1.使用快捷键进入页眉编辑模式
在打开的Word文档中,双击鼠标左键即可进入页眉编辑模式。
2.选择页眉中的横线
通过鼠标左键点击并拖动,选择整个页眉中的横线。
3.使用删除键去掉横线
按下键盘上的“Delete”键或“Backspace”键,即可将选中的横线删除。
4.保存并退出页眉编辑模式
按下键盘上的“Esc”键,保存对页眉的修改并退出页眉编辑模式。
5.检查结果
关闭页眉编辑模式后,仔细查看文档页面的页眉部分,确认横线已经成功删除。
6.快捷键方法优势
相比于其他方法,使用快捷键去掉Word页眉中的横线更为简单、快捷,无需鼠标右键菜单或繁琐的操作步骤。
7.注意事项
在进行上述操作时,需确保文档处于普通视图或页面布局视图,而非页眉页脚视图。
8.兼容性考虑
该方法适用于各个版本的MicrosoftWord软件,包括较旧的版本如Word2007以及较新的版本如Word2019。
9.其他去除横线方法
除了使用快捷键外,还可以通过设置页眉格式、编辑页眉样式等其他方法去除Word文档中的页眉横线。
10.页眉横线的用途
页眉横线通常用于美化文档格式、区分章节内容等,但在某些情况下可能与文档整体风格不符,需要被删除。
11.Word文档排版建议
在使用Word处理文档时,合理设置页眉格式和样式,可以使文档看起来更加专业、整洁。
12.快捷键的灵活应用
掌握常用的Word快捷键,可以大幅提高编辑文档的效率,提升工作效果。
13.学习更多Word技巧
除了本文介绍的去掉页眉横线的方法,还有许多其他实用的Word技巧等待你去探索和学习。
14.随时恢复修改
如果在去掉页眉横线后发现需要重新添加,可以通过撤销操作或重新编辑页眉来恢复修改。
15.
使用快捷键方法去掉Word页眉中的横线简单实用,只需几个简单的步骤即可完成。掌握此方法后,你可以更加灵活地处理文档页眉的格式问题,并提高编辑文档的效率。同时,也要注意使用合适的排版和格式设置,使文档看起来更加专业、整洁。
Word中如何去掉页眉横线
在使用MicrosoftWord编辑文档时,有时我们可能会需要去掉页眉中的横线。本文将介绍如何通过使用快捷键的方式来实现这一操作。
1.打开Word文档
打开你想要去掉页眉横线的Word文档,确保你已经准备好进行相应的操作。
2.进入页眉视图
点击Word文档上方的“视图”选项卡,在“视图”菜单中选择“页眉和页脚”选项,进入页眉视图。
3.定位到页眉
在页眉视图中,你将看到当前页面的页眉内容。定位到你想要去掉横线的页面的页眉区域。
4.选中横线
使用鼠标光标或键盘方向键,将光标定位到横线上。按住鼠标左键或Shift键+方向键,将横线选中。
5.调用上下文菜单
在选中横线后,点击鼠标右键或按下Shift+F10键,调出上下文菜单。
6.选择“删除”
在上下文菜单中,选择“删除”选项,横线将会被删除。
7.检查结果
检查页眉中的横线是否已经成功删除。如果没有删除,可以重复之前的步骤,再次尝试删除。
8.完成操作
当你确认已经成功删除页眉横线后,可以关闭页眉视图,返回到正常的编辑视图。
9.快捷键
通过使用快捷键可以更加方便地进行上述操作。在页眉视图中,你可以直接按下Ctrl+A快捷键选中整个页眉内容,然后按下Delete键删除横线。
10.其他页眉设置
除了删除横线外,Word还提供了其他丰富的页眉设置选项,例如插入图片、添加页码等等。你可以根据自己的需求进行相应的设置。
11.注意事项
在进行页眉编辑时,要注意不要误操作或者删除其他重要的内容,例如文字、图片等。建议在进行任何操作之前先备份文档。
12.键盘快捷键
熟练掌握一些键盘快捷键可以提高工作效率,你可以在Word官方网站或其他相关资源中查找更多有关快捷键的信息。
13.练习和熟练度
通过多次练习和运用,你将更加熟悉这些操作,并能够快速去掉页眉横线,提高工作效率。
14.探索其他功能
除了去掉页眉横线,Word还有很多其他实用的功能等待你去探索和学习,例如表格制作、文档排版等。
15.
通过本文的介绍,你学会了如何使用快捷键去掉Word文档中的页眉横线。希望这些知识对你在工作和学习中有所帮助,并提高你的文档编辑效率。记得备份你的文档,避免不必要的损失。祝你使用愉快!