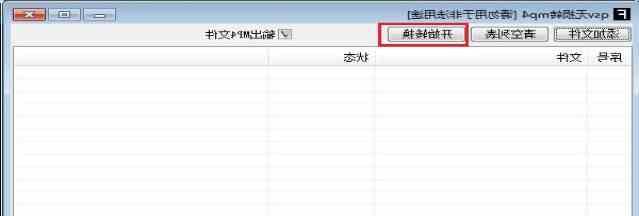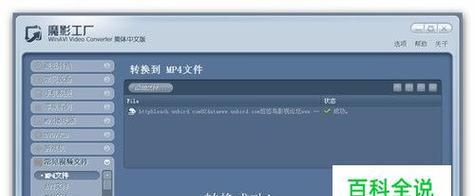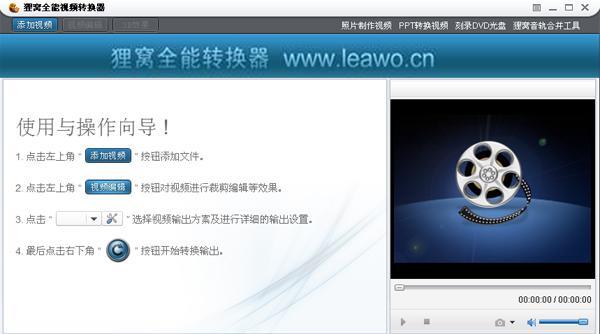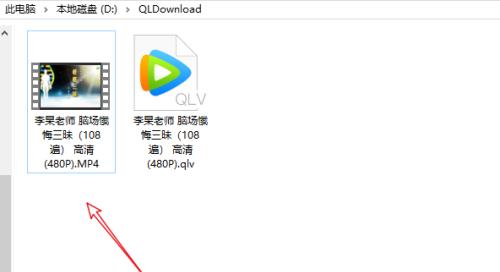现在,我们无论是在个人生活还是工作中,都离不开视频。而有些视频文件格式可能并不常见,例如.qlv。想要在常见的媒体播放器或设备上播放和分享这些文件可能会遇到困难。本文将向您推荐一种最简单的方法,即将QLV文件格式转换为MP4格式。通过这种方法,您可以更轻松地播放和分享视频文件。
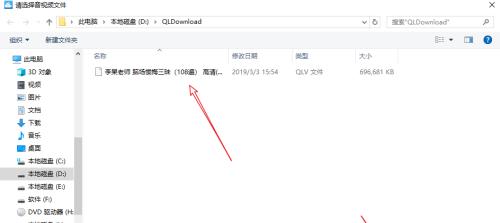
一:了解QLV文件格式的特点
QLV文件格式是奎尔帕克(QVOD)播放器专有的视频文件格式,其特点是较小的文件大小和高压缩比。然而,由于其专有性质,它不能在常见的媒体播放器上直接播放。
二:选择适用于QLV转换的工具
在进行QLV转换为MP4之前,您需要选择适用于此操作的工具。目前市面上有多种工具可供选择,例如VideoSoloVideoConverterUltimate、FFmpeg等。
三:推荐使用VideoSoloVideoConverterUltimate工具
VideoSoloVideoConverterUltimate是一款强大且易于使用的视频转换工具,它支持多种文件格式之间的转换,并具有快速和高质量的转换能力。本文将推荐使用VideoSoloVideoConverterUltimate来进行QLV转换为MP4的操作。
四:下载和安装VideoSoloVideoConverterUltimate
您需要在官方网站上下载并安装VideoSoloVideoConverterUltimate。根据您的操作系统选择相应的版本,并按照提示完成安装。
五:打开VideoSoloVideoConverterUltimate并添加QLV文件
安装完成后,双击打开VideoSoloVideoConverterUltimate。在界面上找到“添加文件”按钮,点击它以添加要转换的QLV文件。
六:选择输出格式为MP4
添加QLV文件后,您需要选择输出格式为MP4。在界面上找到“输出格式”选项,并从下拉菜单中选择MP4作为目标格式。
七:配置转换参数(可选)
根据需要,您可以进一步配置转换参数。您可以调整视频分辨率、比特率、帧率等设置,以获得更符合您需求的转换结果。
八:选择输出路径和命名文件
在界面上找到“输出路径”选项,并选择您想要保存转换后的MP4文件的路径。同时,您还可以为该文件命名,以便更好地组织和管理。
九:开始转换
一切就绪后,您可以点击界面上的“转换”按钮,开始将QLV文件转换为MP4。转换过程可能需要一些时间,具体时间取决于文件大小和您的电脑性能。
十:转换完成
当转换完成时,您将在界面上看到转换结果的提示信息。此时,您已成功将QLV文件转换为MP4,并可以在指定的输出路径中找到转换后的文件。
十一:验证转换结果
为了验证转换结果,您可以使用常见的媒体播放器打开转换后的MP4文件,并观看其内容。如果视频能够正常播放,那么转换成功。
十二:删除原始QLV文件
在确保转换结果无误后,您可以选择删除原始的QLV文件,以释放磁盘空间。然而,在删除之前,请确保您已经备份或不再需要这些文件。
十三:分享和播放转换后的MP4文件
转换完成的MP4文件可以轻松地在常见的媒体播放器或设备上进行播放和分享。您可以将其传输至移动设备、上传至视频分享平台,或通过电子邮件发送给他人。
十四:其他文件格式转换功能
除了QLV转换为MP4,VideoSoloVideoConverterUltimate还支持多种其他文件格式之间的转换,例如AVI、MOV、WMV等。您可以根据需要灵活选择转换操作。
十五:
通过使用VideoSoloVideoConverterUltimate这一简单而强大的工具,您可以轻松将QLV文件格式转换为MP4,并且可以更便捷地播放和分享视频文件。不再受限于文件格式的问题,您可以更自由地欣赏和分享各种视频内容。
最简单的方法将QLV文件转换为MP4格式
随着网络视频的普及,越来越多的人喜欢下载在线视频观看。然而,有些视频下载下来后却是以.qlv格式保存,而无法直接在常见的播放器上播放。本文将介绍最简单的方法将QLV文件转换为MP4格式,以便在各种设备上顺畅播放。
1.选择可靠的转换工具
为了保证转换质量和速度,我们首先需要选择一个可靠的QLV转MP4工具,如UniConverter等。
2.下载并安装转换工具
在官方网站下载并安装选定的转换工具,然后按照提示完成安装。
3.启动转换工具
双击桌面上的转换工具图标,启动该程序。
4.导入QLV文件
在工具界面中找到“导入”或“添加文件”按钮,并点击选择要转换的QLV文件。
5.设置输出格式为MP4
在转换工具界面中找到“输出格式”或“目标格式”选项,并选择MP4作为输出格式。
6.调整视频参数(可选)
如果需要进一步调整视频参数,如分辨率、帧率等,可以在转换工具中找到相应选项进行设置。
7.设置输出路径
在转换工具界面中找到“输出路径”或“目标路径”选项,并设置转换后的MP4文件保存的位置。
8.开始转换
点击转换工具界面上的“开始转换”或类似按钮,开始将QLV文件转换为MP4格式。
9.等待转换完成
根据QLV文件的大小和计算机性能,转换过程可能需要一些时间,耐心等待转换完成。
10.检查转换结果
转换完成后,可以在输出路径中找到转换后的MP4文件,使用常见的播放器进行播放,确认转换结果。
11.调整输出设置(可选)
如果对转换结果不满意,可以根据需要重新调整输出设置,并再次进行转换。
12.注意事项
在转换过程中,注意电脑的电源和散热情况,避免电脑过热或电量不足导致转换中断。
13.遇到问题的解决方法
如果在转换过程中遇到问题,如无法导入QLV文件或转换失败等,可以查阅转换工具的帮助文档或官方支持论坛寻求解决方法。
14.推荐其他格式转换工具
除了QLV转MP4,转换工具通常还支持其他格式的转换,如AVI、WMV、MKV等,可以根据需要进行选择。
15.结束语
通过本文介绍的最简单的方法,您现在可以轻松将QLV文件转换为MP4格式,以便在各种设备上播放。希望本文对您有所帮助!