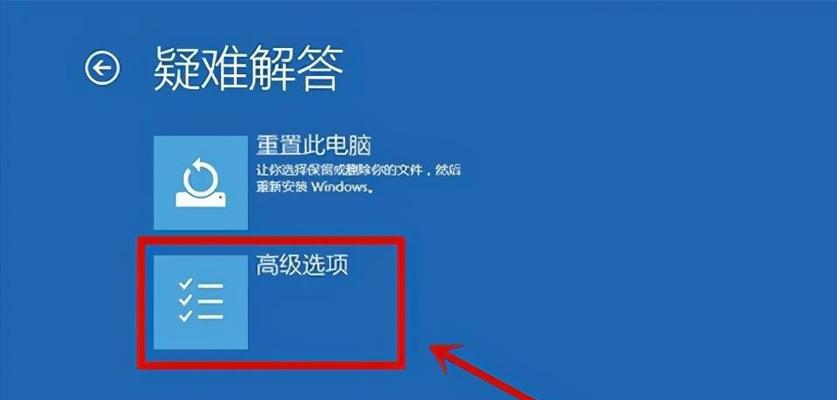在现代工作和学习中,我们经常需要将电脑上的内容投射到大屏幕上进行展示。而为了实现这一目标,我们需要将电脑与投影仪进行连接,并且能够随时切换投影和电脑显示。本文将介绍一些简单实用的方法,让你随时投影。
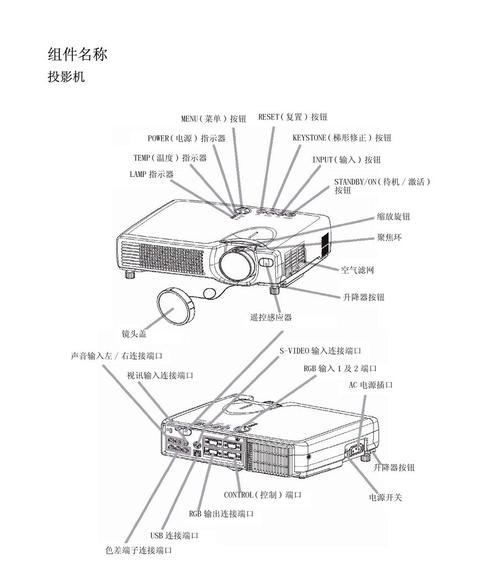
1.使用HDMI连接线连接电脑和投影仪:通过将电脑的HDMI接口与投影仪的HDMI接口进行连接,可以实现高清传输,保证投影效果的清晰度。
2.使用VGA连接线连接电脑和投影仪:如果你的电脑没有HDMI接口,可以选择使用VGA连接线进行连接。VGA连接线的传输质量可能相对较低,但在一般的办公演示场景中已经足够使用。
3.选择合适的输入源:在连接电脑和投影仪之后,需要在投影仪上选择正确的输入源。通常,你可以通过投影仪的遥控器或面板上的按钮进行切换。
4.调整投影仪的分辨率:为了确保投影效果的最佳清晰度,需要将电脑和投影仪的分辨率进行匹配。在电脑的显示设置中,可以选择与投影仪最匹配的分辨率。
5.设置扩展模式或复制模式:连接成功后,你可以选择在电脑上设置扩展模式或复制模式。扩展模式可以将电脑屏幕扩展到投影仪上,而复制模式则可以将电脑屏幕内容完全复制到投影仪上。
6.使用快捷键切换显示模式:如果你经常需要切换显示模式,可以使用一些快捷键来实现。比如,在Windows系统中,你可以按下Win+P来快速切换显示模式。
7.设置投影模式:在一些特殊场合,我们可能需要将投影模式设置为倒置或悬挂。在投影仪的设置菜单中,可以进行相应的调整。
8.调整投影画面的大小和位置:为了使投影画面完整显示在屏幕上,你可能需要调整投影画面的大小和位置。投影仪上通常会有相应的菜单选项来进行调整。
9.音频输出设置:如果你需要通过投影仪播放音频,需要确保电脑的音频输出已经连接到投影仪的音频输入口。
10.使用无线连接方式:除了有线连接,还可以考虑使用无线连接方式。通过无线传输设备或者使用支持无线投影的投影仪,可以省去繁琐的有线连接步骤。
11.调整投影仪的亮度和对比度:为了获得更好的投影效果,你可能需要根据具体的场景要求来调整投影仪的亮度和对比度。
12.使用遥控器进行切换:一些投影仪配备有遥控器,可以通过遥控器来实现电脑和投影仪之间的切换。
13.考虑使用投屏软件:除了硬件连接方式,还可以考虑使用投屏软件来实现电脑和投影仪的连接和切换。
14.安全断开连接:在使用完毕后,记得安全断开电脑和投影仪之间的连接,避免意外损坏。
15.注意事项和常见问题:还需要注意一些使用电脑和投影仪连接的常见问题,比如无法显示、画面模糊等,并采取相应措施进行解决。
通过本文介绍的方法,你可以轻松地连接电脑和投影仪,并且能够灵活切换投影和电脑显示。无论是工作演示还是学习展示,都可以轻松实现随时投影的需求。记得根据具体的设备和场景选择合适的连接方式,并遵循使用注意事项,确保投影效果的最佳。
电脑与投影仪连接切换的方法
电脑与投影仪的连接切换是在演示、教学、会议等场合中常见的操作。正确地连接电脑与投影仪,能够确保投影图像的清晰稳定,并使得演示效果更加出色。本文将为您介绍电脑与投影仪连接切换的方法,帮助您轻松应对不同的使用场景。
1.选择合适的连接线
在连接电脑和投影仪之前,首先需要选择一根合适的连接线。通常,电脑和投影仪之间可以使用VGA、HDMI、DVI等不同类型的连接线进行连接,根据设备的接口类型选择相应的连接线。
2.检查接口类型
在选择连接线后,需要检查电脑和投影仪的接口类型是否匹配。常见的接口类型包括VGA、HDMI、DVI等,确保连接线的接口与设备的接口相匹配,以确保连接的有效性。
3.连接电脑和投影仪
将一端连接到电脑的相应接口,另一端连接到投影仪的相应接口,确保连接稳固。如果使用的是无线投影仪,可以通过设置连接电脑和投影仪的无线网络进行连接。
4.启动电脑和投影仪
在连接完成后,按照投影仪的说明书启动投影仪,并通过电脑的电源键启动电脑。等待一段时间,直到电脑和投影仪都正常启动。
5.选择正确的显示模式
在电脑启动后,进入系统设置或显示设置界面,选择适合的显示模式。通常,可以选择复制显示、扩展显示或只显示投影仪等模式,根据需要进行选择。
6.调整投影仪参数
根据实际需求,调整投影仪的参数,如亮度、对比度、色彩等。通过调整这些参数,可以使得投影的图像效果更加清晰鲜明。
7.切换到投影模式
在一些特殊场景中,需要切换到投影模式进行演示。在大多数电脑上,可以通过按下快捷键“Fn”+“F5”或者“Fn”+“F8”等进行切换。
8.切换到扩展模式
如果需要在电脑上同时显示不同的内容,可以切换到扩展模式。在扩展模式下,电脑的屏幕将延伸到投影仪上,可以同时进行多任务操作。
9.调整分辨率
在连接电脑和投影仪后,可能需要调整分辨率以适应投影仪的显示效果。在电脑的显示设置中,选择合适的分辨率,并进行调整。
10.切换输入源
当需要切换到其他设备时,可以通过投影仪的遥控器或面板上的按钮进行切换输入源。选择相应的输入源后,投影仪会自动切换到对应设备的显示。
11.调整投影尺寸和位置
根据投影仪与投影屏幕的距离和大小,可以调整投影仪的投影尺寸和位置。通过调整焦距、变焦或移动投影仪,使得投影的图像完整且清晰。
12.切换投影模式
根据不同的使用场景,可以切换投影模式以满足需求。演示模式适合文稿演示,影院模式适合观看电影,游戏模式适合游戏娱乐等。
13.处理连接问题
在连接和切换过程中,可能会遇到连接不稳定、信号中断等问题。可以检查连接线是否插紧、接口是否松动,或者更换连接线和接口进行解决。
14.注意事项
在连接和使用过程中,需要注意电脑和投影仪的安全使用。避免长时间使用投影仪,以防止过热。同时,在连接线时要轻拿轻放,避免弯曲或拉扯。
15.
通过本文介绍的方法,您可以轻松地连接和切换电脑与投影仪,实现更好的演示效果。掌握正确的连接步骤和注意事项,可以帮助您避免一些常见的问题,提高工作效率和用户体验。
正确地连接和切换电脑与投影仪对于演示、教学、会议等场合至关重要。通过选择合适的连接线,检查接口类型,连接设备并调整参数,可以实现清晰稳定的投影效果。同时,掌握切换不同模式和输入源的方法,以及注意事项和解决连接问题的技巧,可以帮助您在使用过程中更加得心应手。