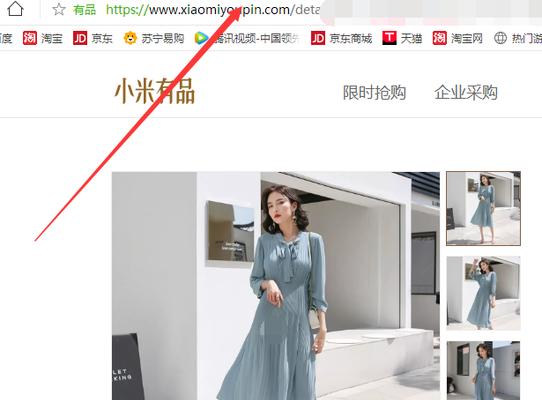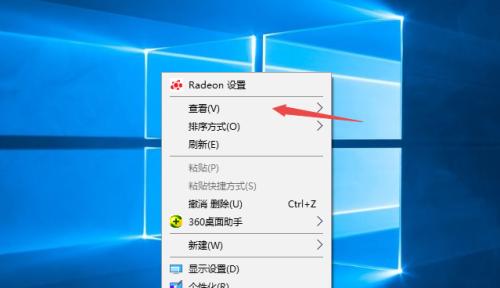现在的电脑中,显卡扮演着重要的角色,它能够提供给我们流畅的图像和游戏体验。为了更好地调整和优化显卡性能,我们需要打开显卡控制面板。本文将详细介绍如何一步步打开显卡控制面板,让你能够轻松进行各种设置。
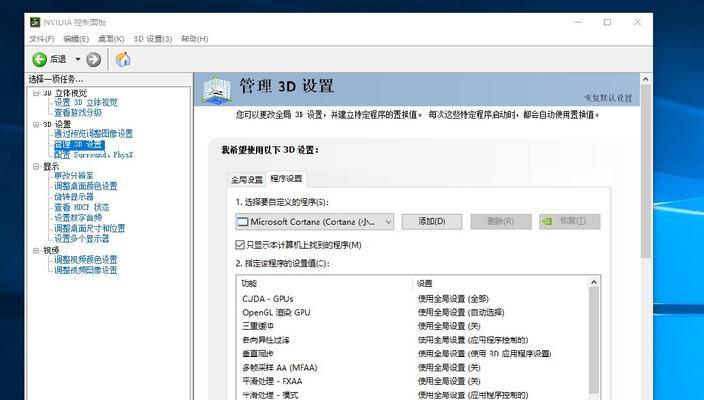
找到控制面板
选择硬件和声音
点击设备和打印机
找到显卡并右键点击
选择图形选项
选择属性
点击驱动器选项
选择高级选项
找到显卡控制面板选项
双击打开显卡控制面板
如果没有显卡控制面板,需要重新安装驱动程序
下载合适的显卡驱动程序
安装新的显卡驱动程序
重新启动电脑
成功打开显卡控制面板
段落内容详细
在Windows操作系统中,点击开始菜单,并找到控制面板。
在控制面板界面中,找到硬件和声音选项,并点击进入。
在硬件和声音界面中,找到设备和打印机,并点击进入。
在设备和打印机列表中,找到你的显卡并右键点击。
在右键菜单中选择图形选项。
在图形选项界面中,选择属性。
在属性界面中,点击驱动器选项。
在驱动器选项界面中,选择高级选项。
在高级选项界面中,找到显卡控制面板选项。
双击打开显卡控制面板。
如果你没有找到显卡控制面板选项,很可能是驱动程序出了问题,需要重新安装。
在官方网站上下载适合你显卡型号的最新驱动程序。
安装下载好的显卡驱动程序,并按照提示进行操作。
安装完成后,重新启动电脑以使驱动程序生效。
重新启动后,你将成功打开显卡控制面板,并可以进行各种设置和优化。
通过以上步骤,你可以轻松地打开显卡控制面板,并根据自己的需求进行各种设置。打开显卡控制面板可以帮助你优化显卡性能,提升游戏和图像的质量,让你的电脑使用更加顺畅。记住,在操作之前,一定要下载并安装最新的显卡驱动程序,这样才能保证正常打开和使用显卡控制面板。
一步步教你轻松打开显卡控制面板
显卡控制面板是管理和调整显卡设置的重要工具。通过打开显卡控制面板,用户可以进行屏幕分辨率的调整、图像颜色的优化以及性能设置的配置等操作。本文将详细介绍如何一步步打开显卡控制面板,帮助读者更好地进行显卡设置和优化。
段落1了解显卡控制面板的作用
我们需要了解显卡控制面板的作用。显卡控制面板是显卡驱动程序的一部分,它允许用户对显卡的设置进行调整和优化。通过显卡控制面板,我们可以改变屏幕分辨率、调整图像质量、设置显示模式等。同时,它也提供了一些高级功能,如超频和多显示器设置等,可以满足不同用户的需求。
段落2确定显卡型号和驱动程序版本
在打开显卡控制面板之前,我们需要确定自己的显卡型号和驱动程序版本。可以通过以下步骤来获取这些信息:右键点击桌面空白处,选择“显示设置”或“屏幕分辨率”;接着,在弹出的窗口中选择“高级显示设置”或“显示适配器属性”;在新窗口中可以看到显卡型号和驱动程序版本的信息。
段落3使用快捷键打开显卡控制面板
如果你已经安装了显卡驱动程序,一些显卡品牌会提供快捷键来直接打开显卡控制面板。对于英伟达的显卡,可以通过按下“Ctrl+Alt+F3”来打开NVIDIA控制面板。而对于AMD的显卡,可以按下“Ctrl+Alt+F11”来打开AMDRadeon设置。在使用快捷键之前,请确保已经安装了正确的驱动程序,并且该功能被启用。
段落4在任务栏中找到显卡控制面板图标
有些显卡控制面板会在任务栏中显示一个图标,通过点击该图标就可以直接打开显卡控制面板。这需要先将显卡控制面板图标固定到任务栏上。具体的步骤是:在桌面右下角的任务栏中找到显卡控制面板图标,右键点击它,然后选择“固定到任务栏”。这样,下次只需点击该图标即可快速打开显卡控制面板。
段落5通过控制面板打开显卡控制面板
另一种打开显卡控制面板的方法是通过操作系统的控制面板。点击开始菜单,然后选择“设置”或“控制面板”;接着,在新窗口中找到“显示”或“屏幕分辨率”选项;在“高级设置”或“显示适配器属性”中就可以找到打开显卡控制面板的选项。
段落6通过右键点击桌面打开显卡控制面板
一种常见的打开显卡控制面板的方法是通过右键点击桌面空白处。在弹出的菜单中,可以看到一个名为“显卡控制面板”或“图形选项”的选项,直接点击它即可打开显卡控制面板。需要注意的是,这个选项可能会有所不同,取决于你使用的显卡品牌和驱动程序版本。
段落7在开始菜单中寻找显卡控制面板
对于某些显卡品牌,显卡控制面板可以在开始菜单中找到。点击开始菜单,然后找到该品牌的文件夹,例如“NVIDIA”或“AMD”;接着,在文件夹中寻找一个名为“控制面板”、“设置”或“配置”的选项;点击该选项即可打开显卡控制面板。
段落8通过系统托盘图标打开显卡控制面板
对于一些显卡品牌,它们会在系统托盘中显示一个图标,通过点击该图标可以直接打开显卡控制面板。找到系统托盘中的显卡图标,通常会显示品牌的名称或标志,然后右键点击它,选择“打开控制面板”或类似的选项即可。
段落9通过命令提示符打开显卡控制面板
对于一些高级用户来说,可以通过命令提示符来打开显卡控制面板。按下“Win+R”组合键打开运行窗口;接着,输入“control”命令并按下回车键;在打开的控制面板窗口中找到显卡控制面板的选项并点击它。
段落10在注册表中寻找显卡控制面板的位置
对于一些高级用户来说,他们可以在注册表中找到显卡控制面板的位置,并通过直接修改注册表来打开它。这需要谨慎操作,并且仅适用于熟悉注册表编辑的用户。具体的步骤请参考相关的技术文档或向专业人士寻求帮助。
段落11检查显卡驱动程序是否正确安装
如果你尝试了以上方法但无法打开显卡控制面板,可能是因为驱动程序没有正确安装或已损坏。请确保你的显卡驱动程序是最新版本,并且正确安装了。你可以通过访问显卡品牌的官方网站或使用驱动程序更新软件来获取最新的驱动程序。
段落12卸载并重新安装显卡驱动程序
如果你已确定驱动程序没有问题,但仍无法打开显卡控制面板,可以尝试卸载并重新安装显卡驱动程序。右键点击“此电脑”或“我的电脑”,选择“管理”;接着,在新窗口中找到“设备管理器”,展开“显示适配器”;右键点击你的显卡,选择“卸载设备”并按照提示进行操作。
段落13从显卡品牌官网下载显卡控制面板
如果你的显卡控制面板丢失或损坏,你可以尝试从显卡品牌的官方网站下载并安装最新版本的显卡控制面板。访问该品牌的官方网站,并找到与你的显卡型号和操作系统版本相匹配的驱动程序。下载并安装该驱动程序,它将包含最新版本的显卡控制面板。
段落14寻求专业帮助
如果你尝试了以上的方法仍然无法打开显卡控制面板,可能存在其他问题或冲突。此时,建议寻求专业人士或显卡品牌的技术支持团队的帮助。他们可以更深入地了解你的问题,并提供相应的解决方案。
通过本文,我们学习了多种打开显卡控制面板的方法。无论是使用快捷键、任务栏图标、控制面板还是右键点击桌面,我们可以根据自己的需要选择最适合的方法来打开显卡控制面板。如果遇到问题,记得检查驱动程序是否正确安装,并尝试重新安装或下载最新版本的显卡控制面板。祝愿大家能够轻松打开显卡控制面板,并通过优化设置获得更好的图像和性能体验。