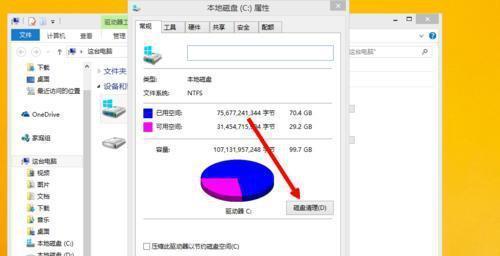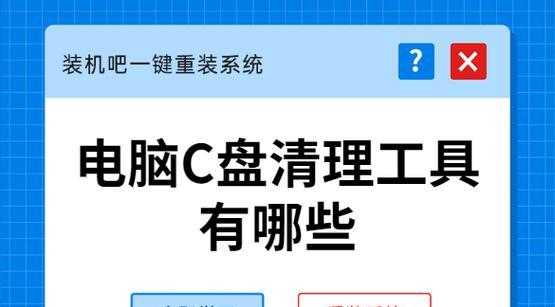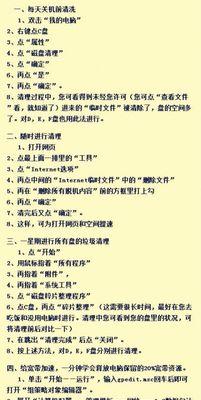随着时间的推移,我们的计算机上会积累大量的垃圾文件,这些文件占据了宝贵的磁盘空间,导致电脑性能下降。然而,通过使用CMD命令,我们可以轻松清理C盘垃圾,优化电脑性能。本文将介绍如何使用CMD命令进行C盘垃圾清理的方法和步骤。
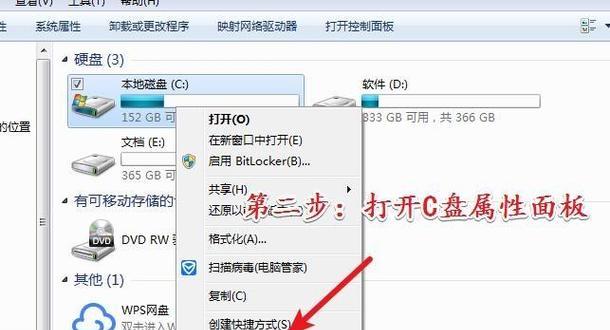
1.了解CMD命令及其作用
CMD是Windows操作系统中的一个命令行解释器,它可以让用户直接通过命令行输入指令来完成各种操作。在清理C盘垃圾方面,CMD命令可以帮助我们查找并删除不需要的临时文件、缓存文件和其他垃圾文件。
2.检查磁盘空间占用情况
在进行C盘垃圾清理之前,我们首先需要了解当前磁盘空间的占用情况。通过输入特定的CMD命令,我们可以查看C盘的总容量、已使用空间和可用空间,以便更好地了解垃圾清理的必要性。
3.清理临时文件夹中的垃圾
临时文件夹是系统和应用程序存储临时数据的地方,这些临时文件往往会占据大量磁盘空间。通过CMD命令,我们可以轻松访问并清理这些临时文件夹,从而释放出更多的磁盘空间。
4.删除浏览器缓存文件
浏览器缓存文件是在我们访问网页时自动下载和保存的文件,它们占据了大量的磁盘空间。CMD命令可以帮助我们找到并删除这些浏览器缓存文件,以提高C盘的可用空间。
5.清理回收站中的垃圾
回收站是存放已删除文件的地方,它也占据了一定的磁盘空间。通过CMD命令,我们可以永久删除回收站中的垃圾文件,从而释放更多的磁盘空间。
6.清理系统日志文件
系统日志文件记录了计算机的运行信息和错误日志,这些文件也会逐渐占据磁盘空间。通过CMD命令,我们可以清理系统日志文件,从而减少磁盘空间的占用。
7.删除无效的注册表项
注册表是Windows操作系统中存储配置和设置信息的数据库,但有时会出现无效的注册表项。通过CMD命令,我们可以扫描并删除这些无效的注册表项,以减少磁盘空间的浪费。
8.清理应用程序残留文件
在卸载应用程序后,可能会留下一些残留文件,这些文件占据了磁盘空间。通过CMD命令,我们可以找到并删除这些应用程序的残留文件,从而释放更多的磁盘空间。
9.关闭自动更新功能
自动更新功能会自动下载和安装Windows系统更新,这些更新文件也会占据磁盘空间。通过CMD命令,我们可以关闭自动更新功能,从而避免不必要的磁盘空间占用。
10.清理无效的系统备份文件
系统备份文件是为了还原计算机到某个特定时间点的状态而创建的,但旧的备份文件会占据大量磁盘空间。通过CMD命令,我们可以清理无效的系统备份文件,以释放更多的磁盘空间。
11.压缩文件和文件夹
通过使用CMD命令,我们可以将文件和文件夹压缩为一个压缩文件,从而减少磁盘空间的占用。这对于存储大量文件和文件夹的目录非常有用。
12.清理桌面和下载文件夹
桌面和下载文件夹往往会堆积大量的文件,导致磁盘空间不足。通过CMD命令,我们可以访问这些文件夹并进行清理,以提高磁盘空间的利用率。
13.清理应用程序缓存
应用程序会生成缓存文件以提高其运行速度,但这些缓存文件也会占据一定的磁盘空间。通过CMD命令,我们可以清理这些应用程序缓存,以释放更多的磁盘空间。
14.清理临时互联网文件
临时互联网文件是在我们浏览网页时生成的文件,它们占据了一定的磁盘空间。通过CMD命令,我们可以找到并删除这些临时互联网文件,以提高磁盘空间的可用性。
15.
通过使用CMD命令清理C盘垃圾,我们可以轻松地释放磁盘空间,提升电脑性能。不仅如此,CMD命令还可以帮助我们深入了解计算机的运行情况,并进行更多的系统优化。掌握CMD命令清理C盘垃圾的方法对于每个电脑用户来说都是非常有益的。
文章结尾:通过本文介绍的步骤和方法,相信读者已经了解如何使用CMD命令清理C盘垃圾。清理C盘垃圾不仅可以提升电脑性能,还可以节省宝贵的磁盘空间。在平时使用计算机时,我们应当定期清理C盘垃圾,保持电脑的高效运行。同时,也要谨慎操作CMD命令,避免误删重要文件。希望本文对您有所帮助,祝您的电脑始终运行顺畅!
高效清理C盘垃圾的CMD命令
随着电脑使用时间的增长,C盘上的垃圾文件也会越来越多,占用宝贵的存储空间,影响系统的运行速度。为了解决这一问题,我们可以使用CMD命令来快速清理C盘垃圾。本文将为您介绍15个使用CMD命令清理C盘垃圾的方法。
查找并删除临时文件
段落1在CMD中运行命令“del/s/q%temp%”,可以查找并删除C盘中的临时文件。这些临时文件往往是由于软件安装、系统更新等过程中产生的,占用大量存储空间。
清理回收站
段落2通过运行命令“rd/s/qC:\$Recycle.Bin”可以彻底清空回收站,释放回收站所占用的存储空间。
清理Windows更新备份
段落3运行命令“dism/online/cleanup-image/startcomponentcleanup”可以清理Windows更新备份,这些备份文件占用较大的空间。
清理系统日志
段落4通过运行命令“wevtutil.execlsystem”可以清理系统日志,这些日志文件可能会积累大量存储空间。
清理浏览器缓存
段落5使用命令“del/s/q%userprofile%\AppData\Local\Microsoft\Windows\INetCache”可以清理浏览器缓存,释放C盘空间。
清理临时文件夹
段落6通过运行命令“del/s/q%windir%\temp”可以清理临时文件夹,这些文件夹中的临时文件会占用不少存储空间。
清理无效桌面图标
段落7通过运行命令“del/s/q%userprofile%\Desktop”可以清理桌面上的无效图标,这些无效图标会占用一定的存储空间。
清理垃圾邮件
段落8使用命令“del/s/q%userprofile%\AppData\Local\Microsoft\Outlook”可以清理Outlook中的垃圾邮件,释放C盘空间。
清理Windows更新日志
段落9通过运行命令“del/s/q%windir%\Logs\WindowsUpdate”可以清理Windows更新日志,这些日志文件可能会占用较大的空间。
清理系统备份
段落10使用命令“wbadmindeletesystemstatebackup-keepversions:0”可以清理系统备份,这些备份文件占用较大的存储空间。
清理系统错误报告
段落11通过运行命令“del/s/q%windir%\LiveKernelReports”可以清理系统错误报告,这些报告文件可能会占用较大的空间。
清理磁盘碎片
段落12使用命令“defragC:-v”可以进行磁盘碎片整理,提高硬盘读写效率,释放一些存储空间。
清理应用程序缓存
段落13通过运行命令“cleanmgr/sageset:1”可以清理应用程序的缓存文件,释放C盘空间。
清理Windows更新下载文件
段落14使用命令“cleanmgr/sagerun:1”可以清理Windows更新下载文件,这些文件占用一定的存储空间。
段落15通过掌握这些CMD命令,我们可以快速有效地清理C盘垃圾,释放宝贵的存储空间,提高系统的运行速度。然而,在运行这些命令之前,请确保备份重要数据,并谨慎操作,以免误删重要文件。