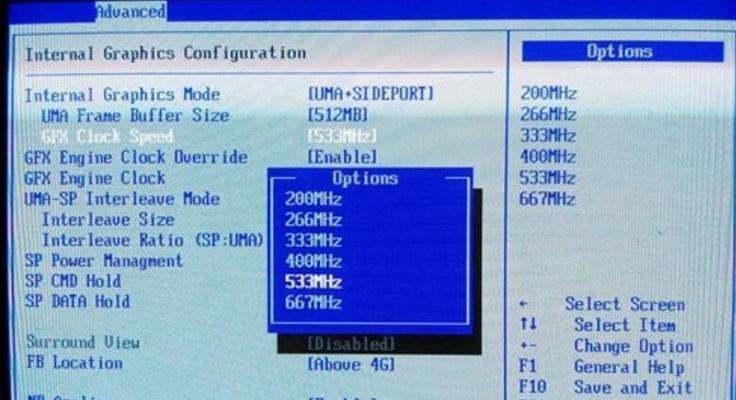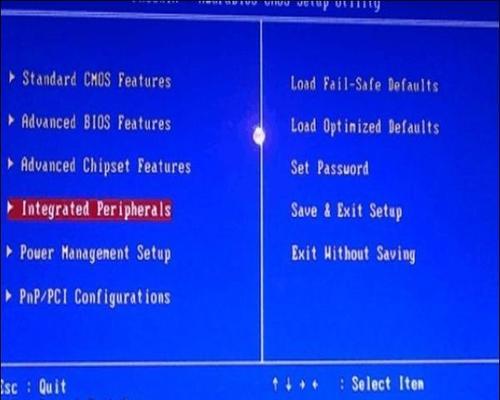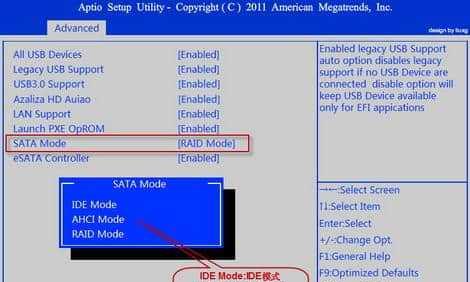在某些情况下,我们需要通过U盘来重装操作系统或进行系统修复,而要实现这一操作,就需要在BIOS中将U盘设为启动项。本文将详细介绍如何通过设置笔记本的BIOS,将U盘设为启动项,让您能够轻松实现U盘启动。
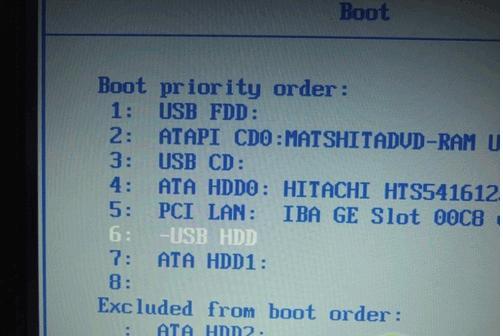
一、进入BIOS
1.打开笔记本电脑,并在开机过程中按下F2或Delete键进入BIOS设置界面。
二、查找启动项
2.在BIOS设置界面中,找到Boot或启动选项,并点击进入。
三、选择启动顺序
3.在启动项中,找到BootPriority或启动顺序选项,并点击进入。
四、添加U盘启动项
4.在启动顺序中,找到USB选项,并点击+或-按钮将其移至首位。
五、保存设置
5.确认修改后,点击F10保存设置并退出BIOS。
六、重新启动电脑
6.重新启动电脑,此时U盘已经被设置为首选启动项。
七、插入U盘
7.关机后,将准备好的U盘插入电脑的USB接口。
八、开机进入U盘启动
8.再次开机,电脑将自动从U盘启动,进入U盘中的操作系统或修复工具界面。
九、操作系统安装
9.根据需要,选择相应的操作系统安装选项,进行系统重装或修复操作。
十、系统修复工具
10.如果您只是需要进行系统修复操作,可以选择相应的系统修复工具,如WindowsPE等。
十一、完成操作
11.按照提示完成操作系统安装或系统修复工作。
十二、恢复默认设置
12.在操作完成后,若需要恢复原来的启动顺序,可以再次进入BIOS,将U盘移除或重新调整启动顺序。
十三、注意事项
13.在进行BIOS设置时,请谨慎操作,避免对其他设置造成影响。
十四、U盘启动失败处理
14.如果在设置过程中出现问题导致U盘无法正常启动,可以尝试重新插拔U盘,或使用其他U盘进行尝试。
十五、
通过以上步骤,您可以轻松地将U盘设置为笔记本的启动项,实现U盘启动,方便进行系统重装或修复操作。记得在操作完成后恢复默认设置,避免影响其他启动项的正常使用。祝您顺利完成操作!
详解如何设置笔记本进入BIOS并设置U盘启动项
在安装或重装操作系统时,我们经常会遇到需要通过U盘启动来完成安装过程的情况。而设置笔记本进入BIOS并设置U盘启动项,就是一项基础而重要的操作。本文将详细介绍如何进入BIOS设置界面,并逐步指导您如何设置U盘启动项,以便轻松安装系统。
1.进入BIOS的常见方式及快捷键
-通过重启或开机时按下特定快捷键进入BIOS设置界面,常见的快捷键有F2、F10、Delete等。
2.寻找"启动"或"Boot"选项
-在BIOS设置界面中,找到"启动"或"Boot"选项,该选项通常位于顶部或底部菜单中。
3.进入"BootOptions"或"启动选项"
-在"启动"或"Boot"选项下,找到"BootOptions"或"启动选项",这里可以设置启动设备的优先级。
4.设置U盘为第一启动设备
-在"BootOptions"或"启动选项"中,找到"FirstBootDevice"或"第一启动设备",选择U盘作为第一启动设备。
5.保存设置并退出BIOS
-在设置完成后,记得保存设置并退出BIOS。可以按照屏幕上的提示操作,通常使用快捷键如F10来保存并退出。
6.插入U盘并重启笔记本
-将预装有操作系统镜像的U盘插入笔记本电脑,并重启电脑。
7.确认U盘启动项生效
-在电脑重新启动后,确认是否成功进入了U盘启动界面,若是则说明设置成功。
8.进入系统安装界面
-在U盘启动界面上,选择安装系统的选项,并按照界面上的提示进行后续操作。
9.完成系统安装
-根据安装过程的提示,完成系统的安装。根据个人需求选择相关设置和选项。
10.拔出U盘并重启电脑
-完成系统安装后,及时拔出U盘,并按照提示重新启动电脑。
11.检查系统是否正常启动
-系统重新启动后,检查是否成功安装了操作系统,并确保系统正常运行。
12.修改BIOS设置还原为默认值(可选)
-若需要,可以在系统安装完成后,进入BIOS设置界面,将之前设置的U盘启动项修改为默认值。
13.注意事项及常见问题解答
-提供一些在设置BIOS和U盘启动过程中可能遇到的注意事项和常见问题的解答。
14.不同品牌笔记本BIOS设置差异
-不同品牌笔记本的BIOS设置界面和选项可能有所不同,针对常见品牌进行简单介绍。
15.轻松完成笔记本BIOS设置U盘启动项
-通过本文的指导,您已经学会了如何设置笔记本进入BIOS并设置U盘启动项,从而轻松安装操作系统。
结尾:通过本文的指导,相信您已经掌握了如何设置笔记本进入BIOS并设置U盘启动项。这是一项基础而重要的操作,对于安装或重装操作系统来说非常必要。希望本文能够帮助到您,在使用笔记本电脑时更加得心应手。如果您在操作过程中遇到任何问题,可以参考注意事项及常见问题解答部分,或者咨询相关技术支持人员。祝您操作顺利,顺利完成系统安装!