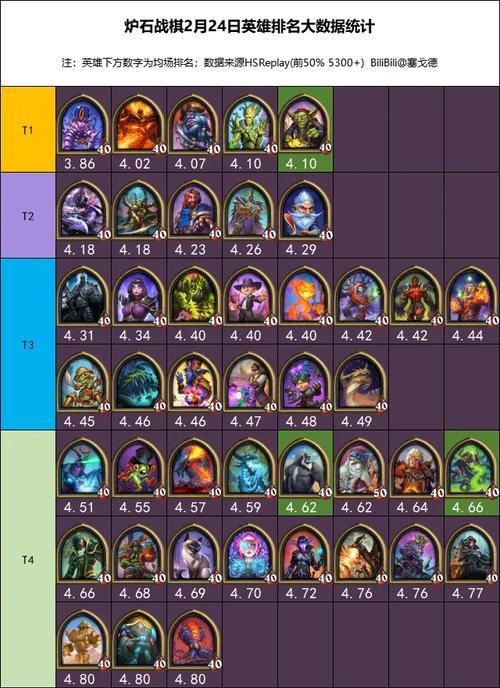在日常工作和学习中,我们常常需要撰写各类文档,而其中的目录和页码是不可或缺的组成部分。手动编写目录和页码不仅费时费力,还容易出现错误。本文将介绍如何利用Word的自动生成功能,轻松实现目录和页码的自动生成,从而简化文档制作过程,提高效率。
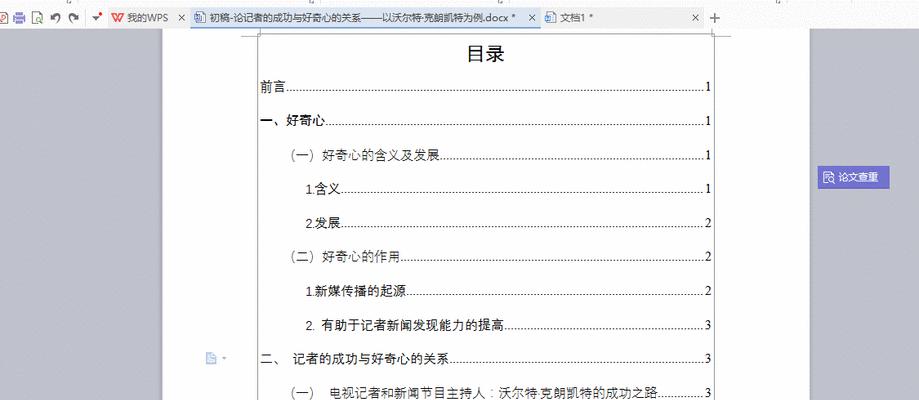
一、创建一个新的Word文档
在Word软件中点击“新建文档”,打开一个空白文档。
二、设置标题样式和段落样式
通过设置标题样式和段落样式,可以为文档中的各个章节和段落赋予不同的样式效果。
三、插入目录
在你想要插入目录的位置,点击“引用”选项卡,在“目录”组下选择“目录”按钮。Word会自动根据你设置的标题样式生成目录。
四、更新目录
如果在后续的编辑过程中,标题发生了变化或者新增了章节和段落,需要及时更新目录。只需要右键点击目录,选择“更新域”,然后选择“更新整个目录”。
五、插入页码
在文档的合适位置,点击“插入”选项卡,在“页码”组下选择“页码”按钮。可以选择在页面上的不同位置插入页码。
六、选择页码样式
Word提供了多种页码样式可供选择,可以根据自己的需求进行调整。在插入页码后,右键点击页码,选择“页码格式设置”,即可进行相关设置。
七、格式化页码
在某些情况下,我们可能需要对特定的页码进行格式化。将引言部分的页码标注为罗马数字等。通过选中特定的页码,右键点击后选择“格式页码”,即可进行相关设置。
八、设置起始页码
有时候,我们需要设置某一章节的起始页码。只需要在该章节的起始位置插入分隔符,然后选择“下一页”,接着在新的页面上插入页码,并设置起始数字。
九、隐藏或删除页码
在某些情况下,我们可能需要隐藏或删除某些页面的页码。只需要选中相关页面,右键点击后选择“格式页码”,然后在“格式”选项中选择“无”,即可实现隐藏或删除页码。
十、调整页边距和排版
在插入目录和页码后,可能需要对文档的页边距和排版进行调整,以达到更好的阅读效果。可以通过点击“页面布局”选项卡,在“页边距”和“排版”组下进行设置。
十一、保存文档
在完成目录和页码的生成之后,记得及时保存你的文档,以免意外丢失。
十二、多种输出格式
Word不仅支持将文档保存为.docx格式,还可以保存为PDF、HTML等多种格式,方便与他人共享或在不同平台上浏览。
十三、自定义目录样式
Word提供了丰富的样式设置选项,可以根据自己的需求进行自定义目录样式的调整。例如修改字体、颜色、缩进等。
十四、使用快捷键
熟练使用Word的快捷键可以大大提高操作效率。例如使用Ctrl+S保存文档,Ctrl+Z撤销操作,Ctrl+B加粗选中内容等。
十五、
通过本文的介绍,我们学习了如何使用Word自动生成目录和页码,并了解了一些相关的常用操作技巧。通过合理利用这些功能和技巧,我们能够在文档制作过程中更加高效地进行操作,节省时间和精力。希望这些方法能够对大家有所帮助,提高工作和学习效率。
Word自动生成目录和页码的功能及使用方法
在处理大量文档和报告时,为了方便浏览和查找信息,我们经常需要添加目录和页码。而Word提供了自动生成目录和页码的功能,大大简化了这一繁琐的工作。本文将介绍如何利用Word的自动功能来生成目录和页码,以及相关的使用技巧。
设置文档结构和样式
在开始生成目录和页码之前,我们需要先设置文档的结构和样式。通过使用标题样式,可以将文档分成不同级别的标题,从而方便生成目录。在Word中,可以通过“样式”功能来设置各级标题的样式,如一级标题用“标题1”样式,二级标题用“标题2”样式,依此类推。
插入目录
一旦设置好文档的结构和样式,我们就可以插入目录了。在Word中,可以通过“引用”菜单中的“目录”命令来插入目录。可以选择不同的样式和格式来自定义目录的外观。插入目录后,Word会自动根据文档中的标题内容生成目录,并且将页码与各级标题关联起来。
更新目录
当文档的结构和内容发生变化时,我们需要及时更新目录,以保持目录的准确性。在Word中,可以通过右键点击目录,然后选择“更新域”来更新目录。Word会自动重新生成目录,并根据文档中的标题内容更新页码。
设置页眉和页脚
除了生成目录,我们还可以利用Word的自动功能来添加页眉和页脚,并显示页码。在Word中,可以通过“插入”菜单中的“页眉”和“页脚”命令来设置页眉和页脚。可以选择不同的样式和格式来自定义页眉和页脚的外观。在页眉或页脚中插入“页码”字段后,Word会自动根据当前页数显示相应的页码。
自定义目录和页码格式
如果对于默认的目录和页码格式不满意,我们还可以自定义它们的样式和格式。在Word中,可以通过“样式”菜单来自定义目录的样式,如更改字体、大小、颜色等。同样地,在插入页码字段时,可以通过“格式”选项来自定义页码的样式,如罗马数字、数字、字母等。
调整目录和页码的位置和样式
有时候,我们可能希望将目录和页码放置在不同的位置,或者改变它们的样式。在Word中,可以通过调整页面布局和设置页边距来实现这些需求。可以选择居中、靠左、靠右等对齐方式,也可以设置不同的间距和缩进来控制目录和页码的位置。
分节管理目录和页码
当一个文档中包含多个章节或部分时,我们可以使用分节来管理目录和页码。在Word中,可以通过“布局”菜单中的“分节”命令来创建不同的节。每个节都可以拥有不同的页眉、页脚和页码设置。通过分节管理,我们可以灵活地控制每个章节的目录和页码显示。
插入书签和超链接
除了目录和页码,Word还提供了插入书签和超链接的功能。通过插入书签,我们可以方便地定位到文档中的特定位置。通过插入超链接,我们可以在文档中快速跳转到其他位置或其他文件。这些功能可以进一步提高文档的浏览和导航效率。
使用交叉引用
如果文档中存在相互关联的内容,我们可以利用交叉引用来快速定位和引用。在Word中,可以通过插入交叉引用来引用目录中的标题、图表、表格等内容。当目录发生变化时,交叉引用会自动更新,确保引用的准确性。
处理文档中的分页符和节符
有时候,我们可能需要在文档中手动插入分页符或节符,以控制页面的分割和格式。在Word中,可以通过“插入”菜单中的“分页符”和“节符”命令来实现。分页符用于将文档分成不同的页面,而节符用于将文档分成不同的节。
导出为PDF格式
一旦生成了目录和页码,并且对文档进行了必要的编辑和调整,我们可以将文档导出为PDF格式。在Word中,可以通过“文件”菜单中的“另存为”命令选择PDF格式进行保存。导出为PDF后,目录和页码的格式将得到保留,方便其他人查阅和阅读。
备份和恢复目录和页码
为了防止意外丢失目录和页码的设置,我们应该定期进行备份。在Word中,可以通过“文件”菜单中的“保存”命令将当前文档保存为另一个文件,以备份目录和页码的设置。如果不小心删除了目录或者页码出现错误,可以通过恢复备份文件来重新设置。
注意事项和常见问题
在使用Word自动生成目录和页码的过程中,也会遇到一些注意事项和常见问题。比如,当文档结构复杂或者标题内容变动频繁时,可能需要手动调整目录和页码;或者在文档中插入分节符后,某些页码可能需要手动调整。了解这些注意事项和解决方法,可以更好地应对各种情况。
优化目录和页码的显示效果
为了提高目录和页码的显示效果,我们可以采取一些优化措施。比如,可以调整目录的字体、大小和颜色,使其更加醒目;也可以添加线条、符号等装饰来美化页眉和页脚。通过合理的设计和调整,可以使目录和页码更加清晰易读。
Word自动生成目录和页码的功能为文档整理和阅读提供了便利。通过正确使用这些功能,并灵活运用相关的技巧,我们可以高效地管理和呈现大量文档。在实际使用中,我们还应注意一些细节,并根据需要进行个性化设置,以满足不同的需求。