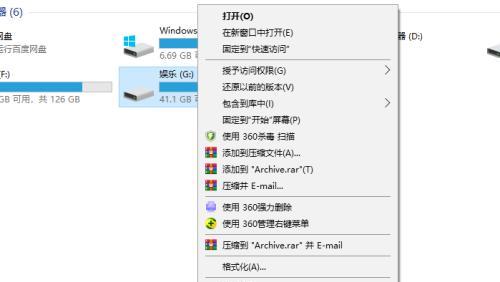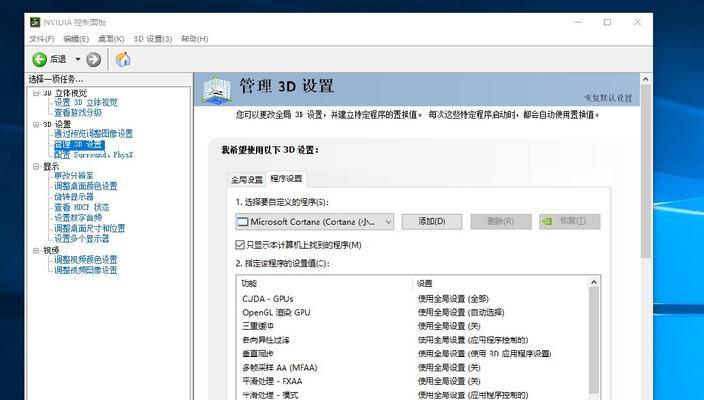启动管理器是计算机开机后首先加载的程序,它负责控制系统的启动过程。在计算机启动过程中,我们可以通过启动管理器进入BIOS(BasicInput/OutputSystem)设置界面,从而对计算机的硬件进行配置和调整。本文将介绍如何通过启动管理器进入BIOS设置界面,并提供详细的操作步骤。
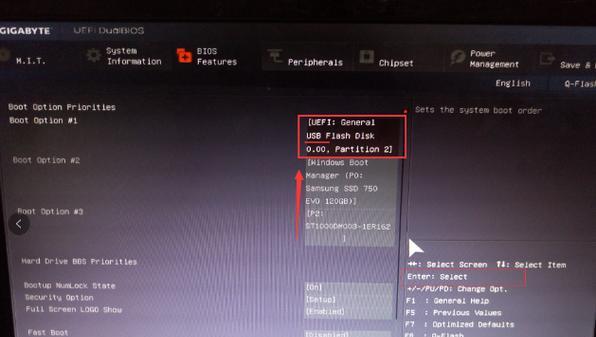
1.启动管理器的作用和常见位置
启动管理器是一种计算机程序,其作用是控制计算机的启动过程。常见的启动管理器位置包括:BIOS设置界面、UEFI设置界面、Grub引导菜单等。
2.开机时按下快捷键进入启动管理器
一般来说,我们可以通过按下特定的快捷键在开机时进入启动管理器。常见的快捷键包括:F2、F10、Del、Esc等。
3.选择正确的快捷键进入BIOS设置界面
在不同的计算机品牌和型号上,进入BIOS设置界面的快捷键可能有所不同。在开机时,我们需要根据计算机型号和品牌选择正确的快捷键。
4.按下快捷键后显示启动管理器界面
当我们按下正确的快捷键后,计算机会显示启动管理器界面。在该界面上,我们可以看到不同的启动选项和功能。
5.选择BIOS设置选项进入BIOS界面
在启动管理器界面上,我们需要找到并选择BIOS设置选项,以进入BIOS界面进行配置和调整。
6.进入BIOS界面后的基本操作说明
一旦成功进入BIOS界面,我们会看到一个简洁的用户界面。在这个界面上,我们可以通过键盘进行导航和操作。不同的BIOS版本可能有所差异,但基本的操作流程和选项设置是相似的。
7.BIOS界面中常见的设置选项
在BIOS界面中,我们可以找到许多常见的设置选项,包括:日期和时间设置、启动顺序设置、硬件设备配置、安全设置等。
8.注意事项:谨慎修改BIOS设置
在进入BIOS界面后,我们需要谨慎修改任何设置。不正确的修改可能导致计算机出现问题甚至无法正常启动。如果不确定某个选项的作用,请参考相关文档或向专业人士咨询。
9.保存和退出BIOS设置界面
在完成对BIOS设置的修改后,我们需要保存并退出BIOS界面。通常,我们可以通过按下特定的快捷键(如F10)来保存设置并退出BIOS。
10.重新启动计算机生效设置
在保存并退出BIOS界面后,我们需要重新启动计算机以使设置生效。在重新启动过程中,计算机将按照我们在BIOS界面中所设置的配置进行启动。
11.BIOS更新和升级
有时,我们可能需要更新或升级BIOS以解决某些硬件兼容性或安全性问题。在这种情况下,我们可以通过下载最新的BIOS固件文件并按照相关说明进行更新或升级。
12.BIOS密码保护
为了保护计算机的安全性,我们可以在BIOS界面中设置密码。这样,在每次进入BIOS界面时,都需要输入正确的密码才能进行进一步的操作。
13.BIOS设置还原
如果我们不小心修改了错误的设置,导致计算机无法正常启动,我们可以尝试通过BIOS设置还原功能来恢复默认设置。
14.UEFI替代传统BIOS
传统的BIOS已经逐渐被更先进的UEFI(统一可扩展固件接口)取代。UEFI提供了更多的功能和灵活性,并支持更大容量的硬盘。
15.
通过启动管理器进入BIOS设置界面是配置和调整计算机硬件的重要步骤。掌握正确的操作步骤,可以帮助我们更好地管理和优化计算机系统。请记住,谨慎修改BIOS设置,避免造成不必要的问题。
简单易懂的BIOS进入操作步骤指南
在电脑维护和硬件设置方面,经常需要进入BIOS进行相应的操作。但是,对于很多人来说,如何进入BIOS可能会感到困惑。本文将介绍通过启动管理器进入BIOS的操作步骤,帮助读者轻松地进行BIOS设置。
1.启动管理器简介
启动管理器是一个位于电脑启动阶段的软件,用于选择启动设备或操作系统。它常常包括在计算机的BIOS中,并且可以用来进入BIOS设置界面。
2.电脑重启准备
在进入BIOS之前,我们需要先将计算机完全关闭,然后再重新启动。可以通过点击“开始”按钮,选择“关闭”或“重启”来完成这一步骤。
3.快速按键
当计算机重新启动时,请快速按下对应的按键,通常是“F2”、“F10”、“Delete”或“Esc”。这些按键是进入BIOS的常见快捷键,不同品牌的计算机可能会有所不同。
4.关闭快速启动
如果您没有成功地进入BIOS,您可能需要在计算机重新启动后关闭快速启动选项。这可以通过按下特定的按键,如“F12”或“F8”,来访问引导菜单并选择关闭快速启动。
5.进入启动管理器
当您按下正确的快捷键后,会出现一个菜单界面,其中包含了BIOS设置的选项。通过键盘上下移动光标选择对应的选项,然后按下“Enter”键进入启动管理器。
6.选择BIOS设置
在启动管理器中,您会看到一个包含多个选项的列表。要进入BIOS设置,请使用键盘上下移动光标选择“BIOSSetup”或类似的选项,然后按下“Enter”键。
7.进入BIOS界面
一旦您进入了BIOS设置界面,您将看到一些列的选项和设置。这些选项可以用来配置计算机的硬件设置和功能。
8.导航和选择
在BIOS界面中,您可以使用方向键来导航和选择不同的选项。使用“Tab”键或其他指定的快捷键可以切换到其他菜单或设置页面。
9.修改设置
如果您需要更改某些设置,例如日期、时间、启动顺序等,请使用键盘上下左右移动光标,然后按下“Enter”键以进行相应的修改。
10.保存设置
在您完成了需要修改的设置之后,不要忘记保存更改。通常,在BIOS界面中,您可以找到一个名为“SaveChangesandExit”或类似的选项。选择该选项,并按下“Enter”键来保存设置。
11.退出BIOS界面
完成保存设置后,您可以选择退出BIOS界面并重新启动计算机。在BIOS界面中,找到一个名为“Exit”或类似的选项,并按下“Enter”键来退出。
12.重新启动计算机
退出BIOS界面后,您的计算机将重新启动。这时,您可以通过按下电源按钮或等待自动重新启动来完成此步骤。
13.验证设置
一旦计算机重新启动,您可以验证您在BIOS中所做的更改是否生效。您可以检查日期和时间是否已更新,或者检查启动顺序是否已更改。
14.其他进入BIOS的方式
除了通过启动管理器进入BIOS外,还有其他的方法可以尝试。一些计算机品牌可能需要在开机时按下特定的组合键,如“Fn+F2”或“Fn+Esc”。
15.BIOS操作的谨慎性
在进行任何BIOS设置之前,请务必谨慎行事,并确保理解每个选项的含义和影响。错误的设置可能会导致计算机无法正常启动或其他问题。如果您不确定某个选项的作用,请查阅相关文档或咨询专业人士。
通过启动管理器进入BIOS是一项基本的计算机操作技能。掌握正确的步骤和注意事项,可以更轻松地进行BIOS设置和维护。请记住,谨慎行事并备份重要的设置是非常重要的。