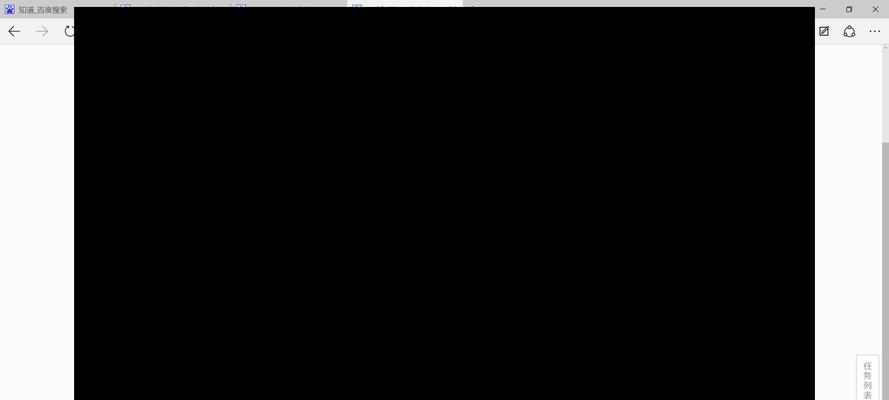电脑上的字体大小对于用户来说非常重要,合适的字体大小可以使文字更加清晰可读,提高阅读体验。本文将介绍如何简单地设置电脑上的字体大小,帮助您调整合适的显示效果。
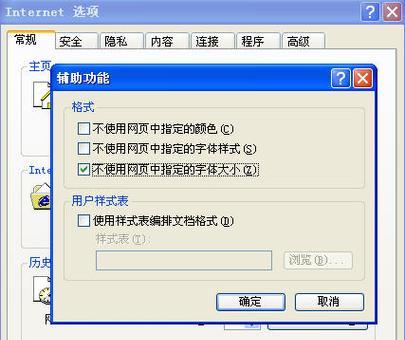
一、为什么要设置电脑上的字体大小?
-简化阅读:合适的字体大小可以让您更轻松地阅读长篇文字,减少眼睛疲劳。
-提高可读性:适当的字体大小可以增强文字的清晰度,使您更容易理解和记忆。
-个性化需求:根据个人喜好和视力状况,调整字体大小能够满足不同用户的特殊需求。
二、如何在Windows系统中设置字体大小?
1.打开“控制面板”:点击桌面左下角的“开始”按钮,选择“控制面板”。
2.进入“显示”设置:在控制面板中找到“外观和个性化”,点击进入“显示”选项。
3.调整字体大小:在“显示”选项卡中,可以看到“字体大小”选项,通过滑动条调整字体大小。
4.应用更改:点击“应用”按钮,保存设置并应用到整个系统。
三、如何在Mac系统中设置字体大小?
1.进入“系统偏好设置”:点击顶部菜单栏的“苹果图标”,选择“系统偏好设置”。
2.进入“显示”选项:在系统偏好设置窗口中找到“显示”选项,点击进入。
3.调整字体大小:在“显示”选项卡中,可以看到“分辨率”和“文本”选项,通过滑动条调整字体大小。
4.应用更改:关闭窗口后,系统会提示是否应用更改,选择“应用更改”即可。
四、如何在浏览器中设置字体大小?
1.Chrome浏览器:点击右上角的菜单按钮(三个竖点),选择“设置”,在“外观”选项中找到“字体大小”设置。
2.Firefox浏览器:点击右上角的菜单按钮(三条横线),选择“选项”,在“通用”选项卡中找到“字体和颜色”设置。
3.Safari浏览器:点击顶部菜单栏的“Safari”,选择“偏好设置”,在“高级”选项中找到“字体大小”设置。
五、如何在MicrosoftOffice中设置字体大小?
1.打开任意Office软件(如Word、Excel):点击开始菜单,找到并打开相应的Office程序。
2.进入“字体”设置:在菜单栏中找到“格式”,点击进入“字体”选项。
3.调整字体大小:在“字体”选项卡中,可以通过下拉菜单或手动输入的方式调整字体大小。
4.应用更改:点击“确定”按钮,保存设置并应用到当前文档。
六、如何在Adobe软件中设置字体大小?
1.打开Adobe软件(如Photoshop、Illustrator):点击开始菜单,找到并打开相应的Adobe程序。
2.进入“文本”设置:在菜单栏中找到“窗口”,点击进入“字符”选项。
3.调整字体大小:在“字符”选项卡中,可以通过下拉菜单或手动输入的方式调整字体大小。
4.应用更改:关闭“字符”窗口后,系统会提示是否应用更改,选择“应用更改”即可。
七、如何在手机上设置字体大小?
1.Android系统:打开“设置”应用,选择“显示”或“屏幕显示”,在其中可以找到“字体大小”或“文本大小”选项进行调整。
2.iOS系统:打开“设置”应用,选择“显示与亮度”,在其中可以找到“文本大小”选项进行调整。
八、如何通过快捷键设置字体大小?
1.放大字体:同时按下“Ctrl”和“+”键(Windows系统)或“Command”和“+”键(Mac系统)。
2.缩小字体:同时按下“Ctrl”和“-”键(Windows系统)或“Command”和“-”键(Mac系统)。
3.还原默认字体大小:同时按下“Ctrl”和“0”键(Windows系统)或“Command”和“0”键(Mac系统)。
九、如何根据不同应用程序设置字体大小?
1.打开应用程序:选择需要设置字体大小的应用程序,打开并进入相关菜单或选项。
2.查找字体设置:在菜单中或软件设置中,查找与字体相关的选项,通常会有“字体大小”或“文本大小”的选项。
3.调整字体大小:通过滑动条、下拉菜单或手动输入的方式,调整合适的字体大小。
4.应用更改:保存设置并应用到当前应用程序。
十、小贴士:选择合适的字体类型和样式
1.字体类型:选择清晰易读的字体类型,如宋体、微软雅黑等。
2.字体样式:根据实际需求选择加粗、斜体等字体样式,以突出重点或增加阅读乐趣。
十一、
通过本文的介绍,您已经了解了如何在电脑上设置字体大小的方法。合适的字体大小可以让您享受更好的阅读体验,并满足个性化需求。根据不同的操作系统、软件和应用程序,您可以灵活调整字体大小,让文字更加清晰可读。希望本文对您有所帮助!
电脑字体大小设置方法
在电脑使用过程中,有时我们会发现字体大小过小导致不方便阅读,或者过大影响显示效果。针对这个问题,本文将详细介绍如何在电脑上设置字体大小,帮助读者解决这一困扰。
1.打开控制面板
在电脑桌面上找到控制面板的快捷方式,并双击打开。
2.进入显示设置
在控制面板中,找到并点击“显示”选项,进入显示设置界面。
3.调整分辨率
在显示设置界面中,根据自己的需求调整分辨率,可以选择更高的分辨率使字体显示更清晰,或选择较低的分辨率使字体显示更大。
4.点击高级显示设置
在显示设置界面中,点击“高级显示设置”,进入字体和其他项的详细设置界面。
5.调整文本大小
在高级显示设置界面中,可以通过滑动条或选择框来调整文本大小,滑动条向右滑动可以增大字体大小,向左滑动可以减小字体大小。
6.设置字体加粗
在高级显示设置界面中,勾选“粗体”选项,可以使字体显示为加粗效果,增强可读性。
7.改变窗口标题栏字体大小
在高级显示设置界面中,点击“窗口标题栏”,选择需要改变字体大小的标题栏,然后点击“设置”,进入字体设置界面,通过滑动条或选择框来调整字体大小。
8.调整菜单栏字体大小
在高级显示设置界面中,点击“菜单”,选择需要改变字体大小的菜单栏,然后点击“设置”,进入字体设置界面,通过滑动条或选择框来调整字体大小。
9.改变图标字体大小
在高级显示设置界面中,点击“图标”,选择需要改变字体大小的图标,然后点击“设置”,进入字体设置界面,通过滑动条或选择框来调整字体大小。
10.设置应用程序字体大小
在高级显示设置界面中,点击“应用程序”选项,选择需要改变字体大小的应用程序,然后点击“设置”,进入字体设置界面,通过滑动条或选择框来调整字体大小。
11.应用并保存设置
在高级显示设置界面中,点击“应用”按钮,并确认是否保存更改,以使设置生效。
12.重启电脑
有时候,一些字体大小设置需要重启电脑后才能生效,所以在完成设置后,建议重启电脑以确保设置成功。
13.恢复默认设置
如果之后不满意当前设置的字体大小,可以回到高级显示设置界面,点击“默认值”按钮,恢复到系统默认的字体大小。
14.测试字体大小效果
在完成字体大小设置后,打开一些应用程序或者文件,检查是否满意当前字体大小的显示效果。
15.调整其他显示设置
除了字体大小外,还可以在高级显示设置界面中调整其他显示设置,如颜色、屏幕分辨率等,以便更好地满足个人需求。
通过本文所介绍的一步步操作,读者可以轻松地在电脑上设置字体大小。合理的字体大小设置有助于提升阅读和显示效果,让使用电脑变得更加舒适和方便。希望本文对读者有所帮助。