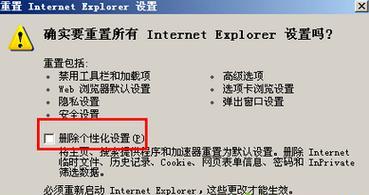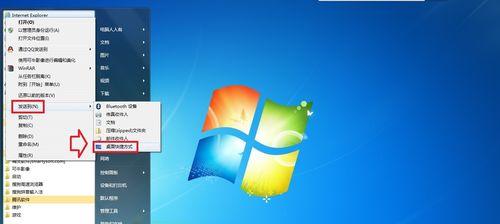随着Windows10操作系统的普及,许多用户反映在桌面上找不到IE图标的情况。IE浏览器虽然在Windows10中已不是默认浏览器,但仍有很多用户习惯使用它。本文将介绍一种简便的方法,帮助您恢复Win10桌面上丢失的IE图标,方便您快速启动IE浏览器。
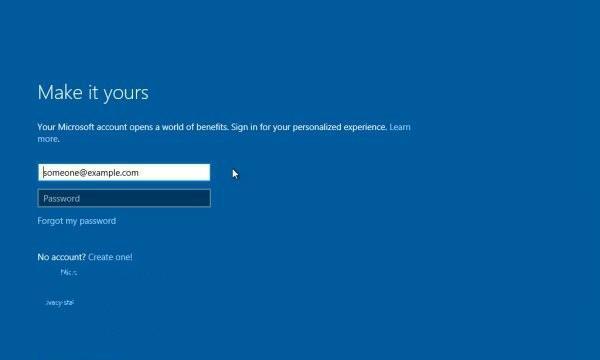
一、检查桌面图标设置
1.检查桌面右键菜单是否显示"个性化"选项;
2.点击"个性化"选项,进入相关设置界面;
3.在"相关设置"中找到"桌面图标设置",确保"InternetExplorer"选项已勾选。
二、使用系统搜索功能
1.使用Win10操作系统自带的搜索功能;
2.点击任务栏左侧的搜索图标,输入"InternetExplorer";
3.在搜索结果中,找到"InternetExplorer"应用程序图标;
4.将其右键拖动到桌面上,选择"创建快捷方式"。
三、通过控制面板还原IE图标
1.打开控制面板,方法:Win+X组合键,然后选择"控制面板";
2.在控制面板界面中,点击"程序";
3.找到"默认程序",点击"设置程序访问和计算机默认值";
4.在默认程序窗口中,选择"自定义";
5.在自定义窗口中,找到"InternetExplorer",将其设置为默认浏览器。
四、使用注册表编辑器恢复IE图标
1.使用Win+R组合键调出运行窗口,输入"regedit"打开注册表编辑器;
2.在注册表编辑器中,依次展开"HKEY_CURRENT_USER\Software\Microsoft\Windows\CurrentVersion\Explorer\HideDesktopIcons\NewStartPanel"路径;
3.找到名称为"{871C5380-42A0-1069-A2EA-08002B30309D}"的项;
4.将该项的数值改为"0",即可恢复IE图标。
五、通过Powershell脚本快速恢复
1.打开记事本,新建一个文本文件;
2.复制以下内容到文本文件中:
$Shell=New-Object-ComObject("WScript.Shell")
$DesktopPath=$Shell.SpecialFolders("Desktop")
$Shortcut=$Shell.CreateShortcut($DesktopPath+"\InternetExplorer.lnk")
$Shortcut.TargetPath="C:\ProgramFiles\InternetExplorer\iexplore.exe"
$Shortcut.Save()
3.将文件保存为"RestoreIEIcon.ps1";
4.右键点击保存的文件,选择"使用Powershell运行"。
六、在开始菜单中搜索IE并创建桌面快捷方式
1.点击Windows开始按钮,打开开始菜单;
2.在开始菜单搜索框中输入"InternetExplorer";
3.在搜索结果中找到"InternetExplorer"应用程序图标;
4.将其右键拖动到桌面上,选择"创建快捷方式"。
七、更新或重新安装IE浏览器
1.打开Windows10自带的MicrosoftStore;
2.在搜索框中输入"InternetExplorer",找到IE浏览器应用;
3.点击"获取"或"安装"按钮,更新或重新安装IE浏览器;
4.安装完成后,桌面上会出现IE图标。
八、恢复系统默认设置
1.打开控制面板;
2.在控制面板界面中,点击"外观和个性化";
3.点击"任务栏和导航";
4.在任务栏和导航窗口中,点击"还原默认值"。
九、使用第三方图标管理工具
1.在搜索引擎中搜索并下载第三方图标管理工具;
2.安装并打开工具;
3.在工具界面中,找到"桌面图标设置";
4.在设置中,找到"InternetExplorer"选项,确保其已勾选。
十、检查系统更新
1.打开Windows10自带的设置应用;
2.点击"更新和安全";
3.在更新和安全窗口中,点击"检查更新";
4.如果有可用更新,将其安装并重启电脑。
十一、卸载重新安装IE浏览器
1.打开控制面板;
2.在控制面板界面中,点击"程序";
3.在程序窗口中,找到"卸载程序";
4.找到IE浏览器,右键选择"卸载";
5.卸载完成后,重新下载并安装IE浏览器。
十二、使用系统还原功能
1.点击任务栏搜索图标,在搜索框中输入"创建还原点"并点击搜索结果;
2.在系统属性窗口中,点击"系统保护"选项卡;
3.在系统保护窗口中,点击"系统还原"按钮;
4.选择合适的还原点进行系统还原。
十三、联系技术支持
1.如果以上方法都无法恢复IE图标,可以联系Windows技术支持;
2.提供详细的问题描述和操作步骤,寻求专业帮助。
十四、使用其他浏览器替代
1.考虑使用其他浏览器,如Chrome、Firefox等;
2.在桌面上创建其他浏览器的快捷方式,方便使用。
十五、
通过以上方法,您可以轻松恢复Win10桌面上丢失的IE图标。根据个人喜好,您可以选择适合自己的方法进行操作。如果您仍然遇到问题,请联系技术支持,寻求专业帮助。
快速找回丢失的IE图标
在Windows10操作系统中,IE(InternetExplorer)是许多用户常用的浏览器之一。然而,有时候我们可能会发现桌面上的IE图标不见了,这给我们平时的使用带来了不便。本文将介绍一些简单的方法,帮助用户快速找回丢失的IE图标,并恢复桌面的便捷浏览器。
1.确认IE图标是否真的丢失
确保在桌面上没有隐藏或移动IE图标。
2.使用快捷键打开InternetExplorer
使用快捷键“Win+R”打开运行对话框,输入“iexplore”并按下回车键,即可打开IE。
3.从开始菜单中找回IE图标
在开始菜单中,找到“所有应用程序”文件夹,点击打开并在列表中找到InternetExplorer。
4.恢复IE图标到桌面
在“所有应用程序”文件夹中找到InternetExplorer后,右键点击它,选择“发送到”,再选择“桌面(创建快捷方式)”,即可恢复IE图标到桌面。
5.检查系统设置
如果以上方法仍然无法找回IE图标,可能是系统设置出现了问题。可以通过以下步骤进行检查和修复。
6.打开“个性化”设置
右键点击桌面空白处,选择“个性化”,进入系统的个性化设置页面。
7.点击“主题”
在个性化设置页面中,点击左侧导航栏的“主题”。
8.点击“桌面图标设置”
在主题页面中,点击右侧的“桌面图标设置”。
9.确认IE图标是否选中
在弹出的“桌面图标设置”对话框中,确认“InternetExplorer”选项是否被选中,如果没有,则勾选上并点击“应用”按钮。
10.创建新的IE图标
如果以上方法仍然无效,可以尝试创建一个新的IE图标。
11.找到IE的安装路径
打开资源管理器,找到IE浏览器的安装路径。
12.创建IE快捷方式
在IE的安装路径中,右键点击“iexplore.exe”文件,选择“发送到”,再选择“桌面(创建快捷方式)”。
13.将新的IE图标拖回桌面
在桌面上会生成一个新的IE快捷方式图标,将它拖动到期望的位置即可。
14.重新启动计算机
如果仍然无法恢复IE图标,可以尝试重新启动计算机,有时候这个简单的操作就能解决问题。
15.
通过以上方法,我们可以快速找回丢失的IE图标,并恢复桌面的便捷浏览器。希望本文提供的窍门能对用户解决类似问题有所帮助。
无论是因为意外操作还是系统问题,丢失IE图标可能会给我们日常使用带来不便。通过本文介绍的方法,可以快速找回丢失的IE图标,并恢复桌面的便捷浏览器。希望读者能够通过这些窍门解决自己遇到的问题,享受顺畅的上网体验。