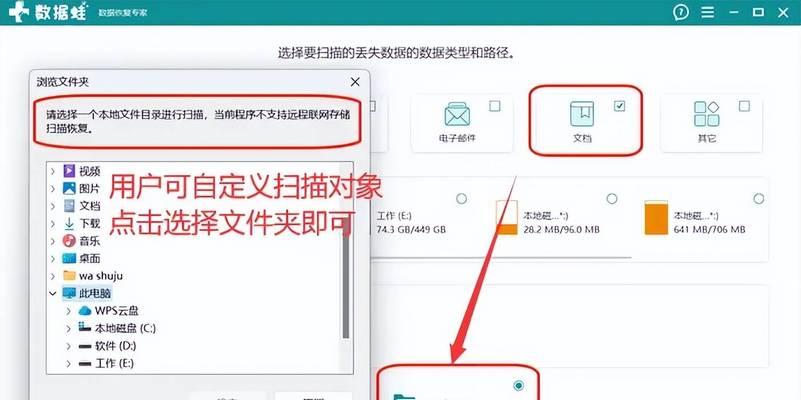任务栏是操作系统中常见的一个工具栏,用于快速切换和管理打开的应用程序。然而,在某些情况下,我们可能希望隐藏任务栏,以获得更大的工作空间和更简洁的界面。本文将介绍一些简单的方法来隐藏任务栏,让你的桌面更加整洁有序。

一、使用操作系统提供的选项隐藏任务栏
1.Windows系统提供了隐藏任务栏的选项,通过鼠标右键点击任务栏区域,选择“任务栏设置”或“属性”,在弹出的窗口中勾选“自动隐藏任务栏”选项。
二、使用快捷键隐藏任务栏
2.Windows系统的快捷键组合"Ctrl+Shift+Esc"打开任务管理器,在"进程"标签中找到并结束“Explorer.exe”进程,再在"文件"菜单中选择“新建任务”,输入“Explorer.exe”并回车即可恢复任务栏。
三、使用第三方软件隐藏任务栏
3.通过下载和安装第三方软件,如TaskbarHide等,可以更加灵活地控制任务栏的显示与隐藏,支持自定义隐藏任务栏的快捷键,以及设置任务栏隐藏后的响应方式。
四、使用注册表编辑器隐藏任务栏
4.在Windows系统中,通过运行"regedit"打开注册表编辑器,找到"HKEY_CURRENT_USER\Software\Microsoft\Windows\CurrentVersion\Policies\Explorer"路径下的"TaskbarSizeMove"键,并将其值修改为"0",然后重新启动计算机即可隐藏任务栏。
五、使用桌面自定义工具隐藏任务栏
5.桌面自定义工具可以帮助你更方便地隐藏任务栏,如Rainmeter等,它们提供了丰富的桌面小部件和主题,可以个性化地定制桌面,并且支持隐藏任务栏功能。
六、使用全屏模式隐藏任务栏
6.在许多应用程序中,例如视频播放器、游戏等,在全屏模式下任务栏往往会自动隐藏,你只需将应用程序设置为全屏模式即可。
七、使用多显示器设置隐藏任务栏
7.如果你使用多个显示器,可以通过调整显示器设置来隐藏任务栏。在Windows系统中,右键点击桌面,选择“显示设置”,在“多显示器”部分中,将“扩展此显示器”改为“仅显示1”即可隐藏任务栏。
八、使用任务栏增强工具隐藏任务栏
8.有些任务栏增强工具提供了隐藏任务栏的功能,如TaskbarX,它可以使任务栏透明、隐藏,并支持自定义透明度和隐藏方式。
九、使用桌面整理工具隐藏任务栏
9.通过使用桌面整理工具,如Fences等,可以将桌面图标整理成不同的组别和区域,从而有效地隐藏任务栏,使桌面更加整洁有序。
十、使用自动隐藏工具隐藏任务栏
10.自动隐藏工具可以帮助你根据自定义设置自动隐藏任务栏,并在需要时自动恢复,如AutoHideDesktopIcons等。
十一、使用终端命令隐藏任务栏
11.在Windows系统中,通过运行"cmd"打开命令提示符,输入"taskkill/f/imexplorer.exe"结束资源管理器进程,然后再输入"startexplorer.exe"重新启动资源管理器即可隐藏任务栏。
十二、使用桌面壁纸工具隐藏任务栏
12.桌面壁纸工具可以设置动态壁纸,并且提供了隐藏任务栏的选项,如BioniXWallpaperChanger等。
十三、使用隐藏任务栏的应用程序
13.有些应用程序专门用于隐藏任务栏,例如HideTaskbar、TaskbarMagic等,可以通过设置快捷键或鼠标操作来实现任务栏的隐藏和显示。
十四、使用虚拟桌面隐藏任务栏
14.虚拟桌面工具可以将任务栏隐藏在其他虚拟桌面中,例如Windows10自带的“任务视图”功能,或者使用第三方工具如Dexpot等。
十五、使用系统安全策略隐藏任务栏
15.在某些企业网络环境中,系统管理员可能会通过配置安全策略来隐藏任务栏,以提高信息安全性。如果你是企业用户,请联系IT部门获取相关设置。
通过以上方法,你可以轻松地隐藏任务栏,使你的桌面更加整洁有序。无论你是使用操作系统自带的选项,还是借助第三方软件和工具,都可以根据个人需求来选择最适合的方式。隐藏任务栏能够提供更大的工作空间,并让你专注于当前正在进行的任务。让我们的工作界面更加简洁有序吧!
如何使用“隐藏任务栏”来提高工作效率
隐藏任务栏的方法
1.自动隐藏任务栏
通过设置自动隐藏任务栏,可以在不使用任务栏时将其隐藏起来,只有当鼠标移动到屏幕底部时才会显示出来。
2.使用任务栏设置
在任务栏设置中,可以调整任务栏的位置、大小以及可见性。通过调整可见性选项,可以实现完全隐藏任务栏的效果。
3.使用第三方软件
有一些专门的第三方软件可以帮助隐藏任务栏,它们提供更多的隐藏选项和个性化设置,可以根据个人需求进行调整。
隐藏任务栏带来的工作效率提升
4.减少视觉干扰
隐藏任务栏可以减少桌面上的视觉干扰,让你更专注于当前正在进行的工作,提高工作效率。
5.窗口管理更便捷
隐藏任务栏后,窗口的最大化和最小化操作会更加便捷,不会被任务栏占据空间,提高了窗口的可操作性。
6.快速切换窗口
隐藏任务栏后,使用快捷键Alt+Tab可以更快速地切换窗口,不需要浪费时间在任务栏上寻找需要的程序。
7.提升整体桌面美感
隐藏任务栏后,桌面将变得更加整洁美观,让你的工作环境更加舒适,提升工作效率和心情。
8.学会使用快捷键
通过学会使用与隐藏任务栏相关的快捷键,可以更快速地隐藏或显示任务栏,提高工作效率。
9.定期整理任务栏图标
定期整理任务栏上的图标,删除不常用的程序图标,可以使任务栏更为简洁,减少视觉干扰。
10.设定自动隐藏任务栏的时间
根据个人习惯和需求,可以设定自动隐藏任务栏的时间,避免频繁手动操作,提高工作效率。
11.使用虚拟桌面
虚拟桌面是操作系统提供的一个功能,可以创建多个桌面,通过切换桌面来管理任务栏的可见性,更加高效地组织工作。
12.结合使用多个隐藏任务栏方法
根据个人需求,可以结合使用多个隐藏任务栏的方法,如自动隐藏任务栏和调整任务栏可见性,以达到更好的效果。
13.配置第三方软件的个性化设置
如果选择使用第三方软件来隐藏任务栏,可以根据个人喜好和习惯进行个性化配置,使得隐藏任务栏的效果更加符合自己的需求。
14.探索更多隐藏任务栏的技巧
除了本文提到的方法,还有一些其他隐藏任务栏的技巧可以尝试,如使用注册表编辑器或运行特定的命令行等。
15.坚持使用隐藏任务栏的习惯
养成使用隐藏任务栏的习惯需要时间和坚持,但一旦习惯了这种方式,会发现工作效率有明显提升。