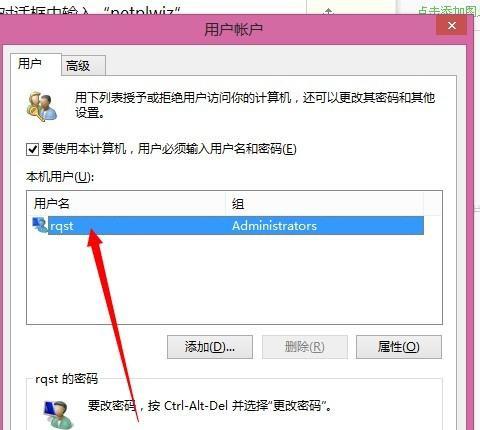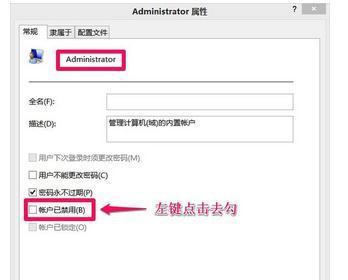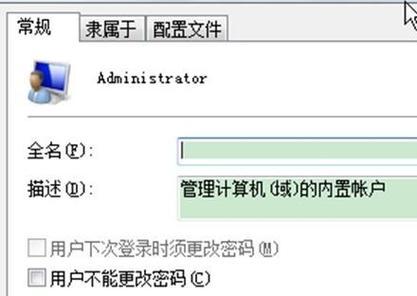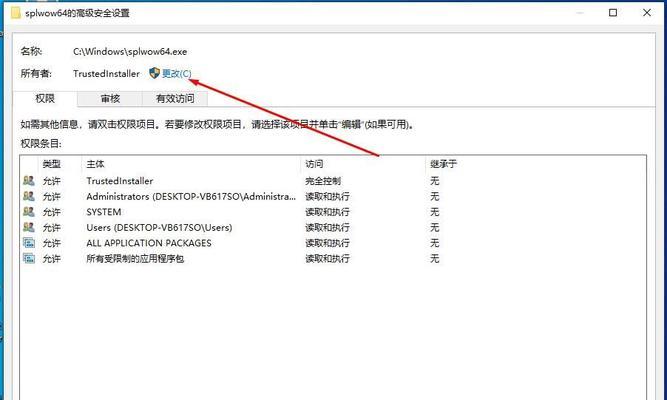在使用计算机时,我们经常需要为特定文件夹设置管理员权限以保护文件的安全性。然而,有时候我们可能需要解除文件夹的管理员权限,以便其他用户也能访问这些文件夹。本文将为大家介绍解除文件夹管理员权限的步骤和方法。

一、确定要解除权限的文件夹
二、打开“属性”对话框
三、进入“安全”选项卡
四、点击“编辑”按钮
五、选择要移除的用户或用户组
六、点击“移除”按钮
七、确认权限移除
八、重复步骤4-7直到移除所有要解除的用户或用户组的权限
九、应用更改并关闭对话框
十、测试解除权限后是否可正常访问文件夹
十一、解除所有管理员权限的注意事项
十二、备份重要文件夹
十三、谨慎操作权限移除
十四、及时恢复权限以保护文件安全
十五、
一、确定要解除权限的文件夹
在开始操作之前,首先需要明确要解除权限的目标文件夹。可以通过浏览文件夹所在路径,或者通过计算机资源管理器找到相应的文件夹。
二、打开“属性”对话框
在文件夹上右键点击,选择“属性”选项,即可打开文件夹的属性对话框。
三、进入“安全”选项卡
在属性对话框中,找到并点击“安全”选项卡,以进入文件夹的安全设置界面。
四、点击“编辑”按钮
在安全选项卡中,找到并点击“编辑”按钮,以编辑文件夹的权限设置。
五、选择要移除的用户或用户组
在编辑权限对话框中,可以看到当前文件夹的所有用户和用户组的权限。选中要解除权限的用户或用户组。
六、点击“移除”按钮
选中要解除权限的用户或用户组后,点击“移除”按钮,即可将其从权限列表中移除。
七、确认权限移除
在删除用户或用户组权限前,系统会弹出确认对话框,请确认是否移除该用户或用户组的权限。
八、重复步骤4-7直到移除所有要解除的用户或用户组的权限
如果需要解除多个用户或用户组的权限,可以重复执行步骤4-7直到完成。
九、应用更改并关闭对话框
在完成所有权限移除后,点击“确定”按钮应用更改,并关闭编辑权限对话框和属性对话框。
十、测试解除权限后是否可正常访问文件夹
解除权限后,可以尝试以解除权限的用户或其他用户的身份,访问该文件夹,确保解除权限操作成功。
十一、解除所有管理员权限的注意事项
解除管理员权限是一个敏感操作,请确保您了解解除权限的后果,并在确认之前进行备份重要文件。
十二、备份重要文件夹
在进行任何权限更改之前,建议先备份重要的文件夹和文件,以防止意外的数据丢失。
十三、谨慎操作权限移除
在移除权限之前,请仔细考虑每个用户或用户组的访问需求,确保不会影响到其他人的正常使用。
十四、及时恢复权限以保护文件安全
如果在解除权限后发现文件夹的安全性受到威胁,可以随时恢复之前的权限设置,以保护文件的安全。
十五、
通过以上简单步骤,我们可以轻松地解除文件夹管理员权限,以便其他用户也能访问这些文件夹。但在执行此操作时,请务必谨慎行事,并确保理解解除权限的后果。同时,在进行任何更改之前,请备份重要文件夹以防止数据丢失。
解除文件夹管理员权限的步骤
在电脑使用过程中,我们经常需要对文件夹进行管理和共享,而有时候我们可能会错误地将文件夹设置为管理员权限,导致其他用户无法访问或编辑该文件夹。本文将介绍如何解除文件夹管理员权限,并提供一些建议和注意事项。
一、确定需要解除权限的文件夹
二、打开文件夹属性窗口
三、切换到“安全”选项卡
四、点击“编辑”按钮
五、选择要取消管理员权限的用户或用户组
六、点击“移除”按钮
七、确认权限移除操作
八、处理特殊情况下的错误提示
九、遵循最小授权原则
十、备份重要文件夹
十一、设置适当的权限级别
十二、限制对系统文件夹的权限更改
十三、定期审查和更新权限设置
十四、禁止未授权软件更改权限
十五、与其他管理员合作进行权限管理
取消文件夹管理员权限是一个简单但重要的操作,可以保护您的文件和系统安全。通过按照上述步骤,您可以轻松地解除文件夹管理员权限,并确保其他用户能够正常访问和编辑文件夹。同时,遵循一些额外的注意事项,可以最大限度地保护您的文件和计算机安全。