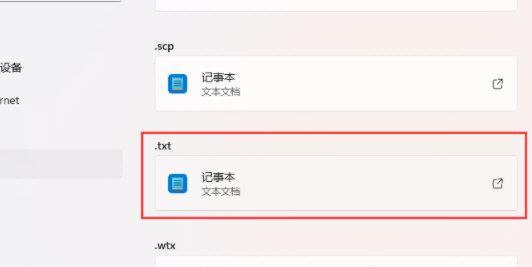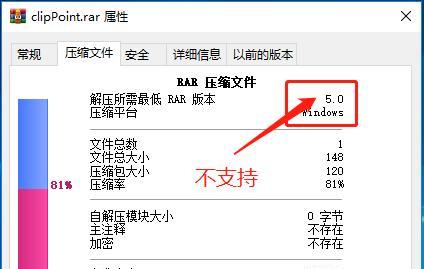随着Win11的推出,许多用户想要更改默认浏览器,以满足个人习惯和需求。然而,Win11相较于之前的版本,修改默认浏览器的方法发生了一些变化。本文将为您详细介绍如何在Win11上修改默认浏览器的方法,让您能够自由选择您喜欢的浏览器作为默认。
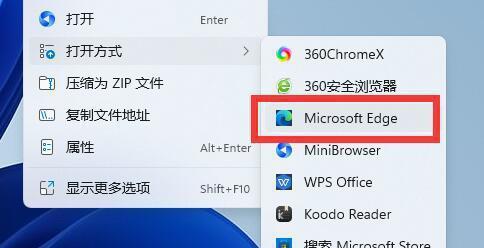
1.检查当前默认浏览器设置
在Win11中,您首先需要确认当前的默认浏览器设置,以便了解是否需要进行修改。
2.下载并安装您喜欢的浏览器
在修改默认浏览器之前,您需要事先下载并安装您喜欢的替代浏览器,如Chrome、Firefox等。
3.打开Windows设置
在Win11中,您可以通过点击任务栏上的“开始”按钮,然后选择“设置”来打开Windows设置。
4.进入应用设置
在Windows设置界面中,您可以点击左侧导航栏中的“应用”选项,以进入应用设置页面。
5.找到并点击默认应用
在应用设置页面中,您需要找到并点击左侧导航栏中的“默认应用”选项,以进入默认应用设置页面。
6.更改默认浏览器
在默认应用设置页面中,您可以找到“Web浏览器”这一选项,点击后会弹出可选的浏览器列表。
7.选择您喜欢的浏览器
在弹出的浏览器列表中,您可以选择您喜欢的浏览器作为默认浏览器。点击相应浏览器的名称即可完成选择。
8.验证默认浏览器设置
在完成以上步骤后,您可以返回到默认应用设置页面,确认默认浏览器已经成功更改。
9.更改浏览器首选项
除了修改默认浏览器外,您还可以在具体浏览器的设置界面中进一步调整首选项和个性化设置。
10.测试默认浏览器功能
为了确保默认浏览器设置正常生效,您可以尝试打开任意链接或HTML文件,看是否会自动使用您选择的浏览器进行展示。
11.注意事项:默认浏览器的兼容性
在选择默认浏览器时,需要注意某些软件或应用可能会要求使用特定的浏览器,这可能会导致部分功能失效。
12.恢复默认设置
如果您后悔或需要恢复为原有的默认浏览器设置,您可以返回到默认应用设置页面,选择恢复为系统推荐的浏览器。
13.常见问题解答
本段回答一些读者常见的问题,如“为什么我无法找到默认浏览器选项”、“为什么我的浏览器无法作为默认浏览器”等。
14.其他平台操作指南
本段简要介绍了在其他常见操作系统中如何修改默认浏览器的方法,如WindowsmacOS等。
15.结束语
Win11为用户提供了更加灵活的方式修改默认浏览器,通过本文提供的步骤,您可以轻松地更改默认浏览器,并享受到个性化的浏览体验。记得保持适时的更新和维护,让您的系统始终保持最佳状态。
通过本文的指导,您可以轻松地在Win11上修改默认浏览器。从检查当前设置到选择和验证新的默认浏览器,每一步都详细介绍了操作方法。希望本文对您有所帮助,并使您能够更好地适应和使用Win11系统。
Win11如何修改默认浏览器
作为一款全新的操作系统,Windows11带来了许多令人振奋的功能和改进。其中之一是用户可以自由选择自己喜欢的浏览器作为默认浏览器。本文将详细介绍如何在Win11系统中修改默认浏览器,以及一些注意事项。
一、Win11系统默认浏览器的设置
Win11系统默认浏览器的设置在“设置”应用中进行,下面将一步步为您展示如何进行设置。
二、打开“设置”应用
在Win11系统中,点击屏幕左下角的“开始”按钮,然后点击弹出的“设置”图标,即可打开“设置”应用。
三、进入“应用”页面
在“设置”应用中,点击左侧导航栏中的“应用”选项,即可进入“应用”页面。
四、选择“默认应用”
在“应用”页面中,点击左侧导航栏中的“默认应用”选项,即可进入“默认应用”页面。
五、找到“Web浏览器”选项
在“默认应用”页面中,向下滚动,直到找到“Web浏览器”选项。
六、选择您喜欢的浏览器
点击“Web浏览器”选项后面的下拉菜单,系统将列出您已安装的浏览器。从中选择您喜欢的浏览器作为默认浏览器。
七、确认修改
在选择完您喜欢的浏览器后,系统会自动返回到“默认应用”页面。您可以检查一下“Web浏览器”选项下方是否显示您刚刚选择的浏览器名称。
八、重新打开链接
完成上述步骤后,您的默认浏览器已经更改成功。现在,您可以重新打开链接,系统会自动使用您选择的浏览器进行访问。
九、注意事项浏览器需要事先安装
在选择默认浏览器之前,请确保您想要选择的浏览器已经在系统中安装完成。
十、注意事项不同浏览器的设置方法可能不同
不同的浏览器在Win11系统中的设置方法可能有所差异,本文所介绍的方法适用于大多数主流浏览器。
十一、注意事项部分设置可能需要管理员权限
对于某些设置,可能需要管理员权限才能进行修改,请确保您有相应的权限。
十二、注意事项修改默认浏览器后,可能会影响其他应用的链接打开方式
一旦修改了默认浏览器,一些应用程序在点击链接时可能会自动使用新的默认浏览器进行打开。
十三、注意事项随时可以更改默认浏览器
如果您后续想要更改默认浏览器,只需要按照上述方法再次进行设置即可。
十四、
通过以上步骤,我们可以在Win11系统中轻松地更改默认浏览器。选择自己喜欢的浏览器作为默认浏览器,将能够为您带来更加个性化和舒适的上网体验。
十五、尽情享受您的新默认浏览器吧!