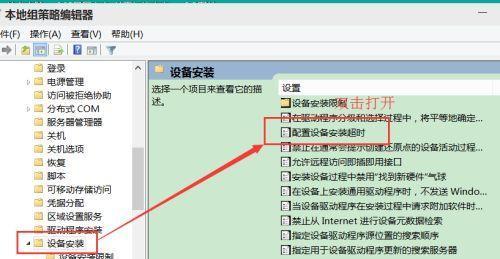Win10作为目前最主流的操作系统之一,其强大的功能使得用户可以更加高效地使用电脑。运行程序是Win10中一个非常重要的功能,通过运行程序可以快速打开各种应用程序。然而,很多用户并不了解Win10中调出运行程序的命令,导致他们在寻找应用程序时费时费力。本文将为大家介绍Win10中调出运行程序的命令大全,帮助用户快速找到需要的应用程序。
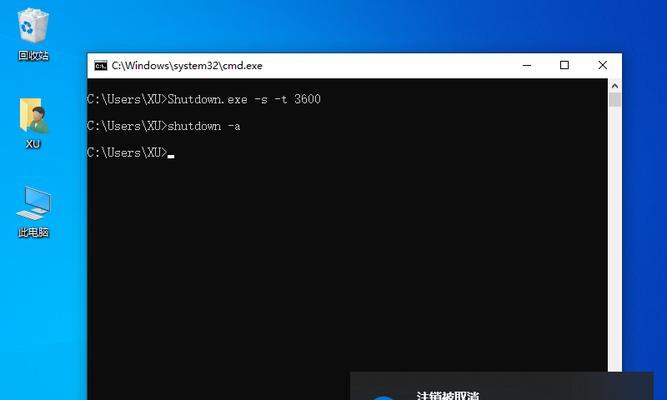
Win10调出运行程序的快捷键
Win10中有一个默认的快捷键可以直接调出运行程序窗口,即“Win+R”。按下“Win+R”组合键后,会出现一个小窗口,可以直接在其中输入应用程序的名字或命令来打开对应的程序。这是最简单、最常用的调出运行程序的方法。
使用搜索栏调出运行程序
在Win10任务栏的右侧有一个搜索栏,我们可以直接在搜索栏中输入应用程序的名字或命令来调出对应的程序。我们可以在搜索栏中输入“cmd”来打开命令提示符,或者输入“control”来打开控制面板。
通过开始菜单调出运行程序
在Win10的开始菜单中,我们可以通过简单的操作调出运行程序。首先点击开始菜单,然后在搜索框中输入“运行”或者直接按下键盘上的“R”键,就可以在开始菜单中找到运行程序。点击运行程序后,可以直接输入应用程序的名字或命令来打开对应的程序。
使用PowerShell调出运行程序
PowerShell是Win10中一种功能强大的命令行工具,我们可以通过PowerShell来调出运行程序。首先打开PowerShell窗口,可以通过在搜索栏中输入“PowerShell”来找到并打开。在PowerShell窗口中输入应用程序的名字或命令,按下回车键即可打开对应的程序。
通过任务管理器调出运行程序
除了上述方法外,我们还可以通过任务管理器来调出运行程序。首先通过快捷键“Ctrl+Shift+Esc”来打开任务管理器,然后点击左上角的“文件”选项,在下拉菜单中选择“运行新任务”。接下来,在弹出的窗口中输入应用程序的名字或命令,并点击“确定”按钮即可打开对应的程序。
使用命令提示符调出运行程序
命令提示符是一种基于文本的界面,我们可以通过命令提示符来调出运行程序。首先打开命令提示符窗口,可以通过在搜索栏中输入“cmd”或者“命令提示符”来找到并打开。在命令提示符窗口中输入应用程序的名字或命令,按下回车键即可打开对应的程序。
通过注册表编辑器调出运行程序
熟悉注册表编辑器的用户可以通过修改注册表来调出运行程序。首先按下快捷键“Win+R”,输入“regedit”来打开注册表编辑器。然后在注册表编辑器中找到以下路径:“HKEY_LOCAL_MACHINE\SOFTWARE\Microsoft\Windows\CurrentVersion\AppPaths”。在该路径下可以看到很多应用程序的注册信息,可以通过修改相关值来调出对应的程序。
使用第三方软件调出运行程序
除了上述方法外,我们还可以借助第三方软件来调出运行程序。在互联网上有很多专门的运行程序工具,例如“Launchy”、“Executor”等,这些工具可以帮助我们快速找到需要的应用程序,并且支持自定义快捷键。
常用运行程序命令大全
除了上述调出运行程序的方法外,我们还可以直接使用一些常用的运行程序命令来打开对应的应用程序。输入“calc”可以打开计算器,“notepad”可以打开记事本,“mspaint”可以打开画图工具等等。这些命令可以帮助我们快速打开一些常用的应用程序。
使用网络路径调出远程应用程序
如果你需要调出另一台计算机上的应用程序,可以使用网络路径来实现。在运行程序窗口中,输入格式为“\\计算机名\共享文件夹名\应用程序名”的网络路径,即可调出远程计算机上的应用程序。
通过快捷方式调出运行程序
在桌面上或文件夹中创建应用程序的快捷方式,可以直接点击快捷方式来调出对应的程序。在创建快捷方式时,可以选择将快捷方式放置在桌面上或者其他方便的位置,方便日常使用。
自定义运行程序命令
如果你经常使用一些特定的应用程序,可以通过自定义运行程序命令来实现快速调出。在运行程序窗口中,输入“shell:programs”可以打开“开始菜单\程序”目录,你可以在该目录下创建快捷方式来实现自定义运行程序命令。
运行程序的常见问题解决方法
有时候我们可能会遇到运行程序的问题,例如无法打开特定的应用程序、运行程序窗口无法正常工作等。在这种情况下,我们可以通过一些常见的问题解决方法来尝试修复,例如重新安装应用程序、检查系统更新、使用系统自带的故障排除工具等。
运行程序的注意事项
在使用运行程序时,我们需要注意一些事项,以确保能够顺利打开应用程序。输入的应用程序名字或命令需要正确无误;如果应用程序路径中有空格,需要使用引号将路径括起来;一些敏感的应用程序可能需要管理员权限才能打开。
通过本文的介绍,我们了解了Win10中调出运行程序的命令大全。无论是使用快捷键、搜索栏、开始菜单,还是借助PowerShell、任务管理器、命令提示符等工具,我们都可以快速找到需要的应用程序。希望这些方法能够帮助你更加高效地使用Win10系统。如果你还有其他关于运行程序的问题或建议,欢迎在评论区留言与我们交流。
如何使用命令调出运行程序以提高Win10使用效率
随着Win10操作系统的普及和应用范围的扩大,许多用户希望提高其使用效率,尤其是在打开和运行程序方面。本文将介绍如何使用命令调出运行程序,帮助用户更快捷地打开所需应用程序,提高操作速度和效率。
一、使用快捷键Win+R打开运行程序
通过按下键盘上的Win键和字母R键,可以迅速调出运行程序窗口,进而执行所需的命令。
二、掌握常用的运行程序命令
了解常用的运行程序命令可以帮助用户更方便地打开特定程序。“mspaint”命令可以打开画图工具,“notepad”命令可以打开记事本等。
三、使用快捷方式打开特定应用程序
创建特定应用程序的快捷方式,可以直接通过命令调出运行程序,并打开相应的应用程序。用户只需在运行窗口中输入快捷方式名称即可。
四、利用环境变量快速打开程序
通过设置环境变量,用户可以更快速地打开程序。在系统设置中添加程序所在路径到环境变量中后,只需输入程序名称即可打开。
五、使用命令行参数启动特定功能
某些程序支持命令行参数启动特定功能。用户可以在运行窗口中输入程序名称和相应参数来实现快速打开功能。
六、使用%AppData%快速访问应用程序数据目录
通过在运行窗口中输入%AppData%,用户可以快速访问当前用户的应用程序数据目录,方便查找和管理相关数据文件。
七、利用%SystemRoot%快速访问系统目录
运行窗口中输入%SystemRoot%,可以直接访问系统的根目录,方便用户进行系统文件的操作和管理。
八、使用命令调出任务管理器
在运行窗口中输入“taskmgr”,用户可以快速调出任务管理器,方便对进程和资源的监控和管理。
九、使用命令调出注册表编辑器
通过输入“regedit”命令,用户可以快速调出注册表编辑器,进行系统设置和配置的高级操作。
十、使用命令调出控制面板
在运行窗口中输入“control”命令,用户可以迅速打开控制面板,方便对系统设置和管理的调整。
十一、使用命令调出网络共享
通过输入“\\计算机名称”命令,用户可以快速访问其他计算机的共享文件夹,方便文件的传输和共享。
十二、使用命令调出设备管理器
运行窗口中输入“devmgmt.msc”,用户可以快速调出设备管理器,方便对硬件设备的查看和管理。
十三、使用命令调出控制台
在运行窗口中输入“cmd”命令,用户可以快速打开控制台窗口,进行各种命令行操作和批处理。
十四、使用命令调出系统信息
通过输入“msinfo32”命令,用户可以快速查看系统的详细信息和配置,方便问题排查和系统优化。
十五、
通过掌握和应用Win10运行程序命令,用户可以轻松提高操作效率和速度。通过快捷键、常用命令、环境变量和命令行参数等方法,用户可以更迅速地打开所需程序,提升使用体验。同时,命令调出运行程序还可以快速访问系统设置和管理工具,方便用户进行系统调整和硬件设备管理。掌握这些技巧,助您更高效地使用Win10操作系统。