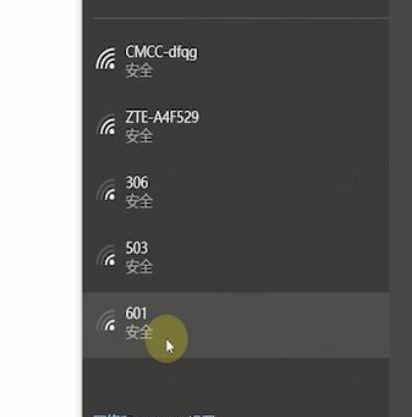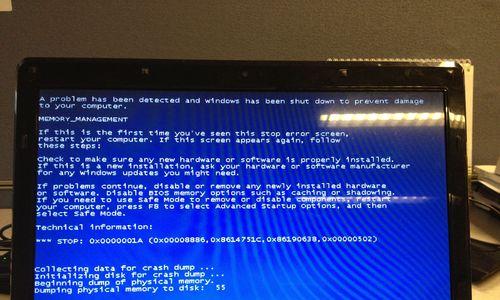随着科技的发展,越来越多的人开始使用手提电脑进行视频通话、会议或者在线教育等活动。而要进行这些活动,首先要打开并使用手提电脑摄像头功能。本文将为大家提供一份简易的使用指南,帮助大家轻松掌握如何打开和使用手提电脑摄像头功能。
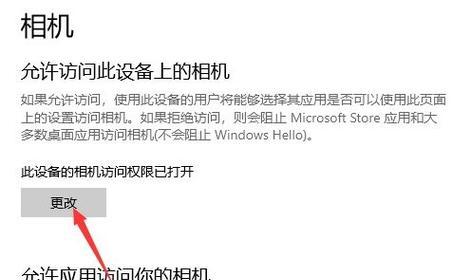
一:了解手提电脑摄像头的作用和重要性
在如今数字化时代,手提电脑摄像头不仅是一种娱乐工具,也是一种重要的工作工具。通过摄像头,我们可以进行视频通话、拍摄照片或者录制视频,因此它的作用和重要性不可忽视。
二:检查手提电脑是否配备摄像头
在开始使用手提电脑摄像头之前,首先需要检查一下自己的电脑是否配备了摄像头。通常,手提电脑的摄像头位于屏幕上方,靠近边缘处。如果没有摄像头,您可以考虑外接摄像头来完成需要的操作。
三:确保摄像头驱动程序已安装并更新
为了能够正常使用手提电脑的摄像头功能,我们需要确保摄像头驱动程序已经正确安装并保持最新。可以通过访问电脑制造商的官方网站或者使用驱动程序更新软件来完成这一步骤。
四:找到并打开摄像头应用程序
一旦我们确认摄像头已经准备好,就需要找到并打开摄像头应用程序。在大多数手提电脑中,预装有系统自带的摄像头应用程序,也可以通过应用商店下载和安装其他第三方摄像头应用程序。
五:设置摄像头的基本参数和选项
在打开摄像头应用程序后,我们可以根据自己的需要对摄像头进行基本参数的设置,例如调整分辨率、帧率、对焦等。还可以选择不同的拍摄模式和特效来增强拍摄效果。
六:连接外部设备和附件
如果需要进一步提升拍摄效果或者扩展摄像头的功能,我们可以考虑连接外部设备和附件,例如麦克风、闪光灯或者三脚架等。这些附件可以帮助我们更好地应对不同的拍摄场景和需求。
七:使用手势和快捷键进行控制
除了使用鼠标和键盘来控制摄像头外,我们还可以学习一些手势和快捷键来更加便捷地操作摄像头。通过手势可以进行放大、缩小、旋转等操作,而快捷键可以实现快速切换拍摄模式或者调整参数。
八:常见问题解决方法之一:检查应用程序权限设置
如果在使用摄像头时遇到问题,可以尝试检查应用程序的权限设置。有时候,我们可能需要在电脑设置中授予应用程序对摄像头的访问权限,以确保正常运行。
九:常见问题解决方法之二:检查摄像头连接和物理状态
如果摄像头无法正常工作,还可以检查摄像头的连接和物理状态。请确保连接正常,并检查是否存在损坏、灰尘或者其他物质堵塞的情况。
十:常见问题解决方法之三:重新安装或更新驱动程序
如果以上方法都没有解决问题,可以尝试重新安装或更新摄像头驱动程序。有时候驱动程序可能会出现错误或者不兼容的情况,通过重新安装或者更新可以修复这些问题。
十一:保持摄像头的清洁和维护
为了确保摄像头的正常使用和延长寿命,我们需要定期保持摄像头的清洁和维护。可以使用柔软的布料擦拭镜头表面,并避免使用化学溶剂或者粗糙的物体触摸摄像头。
十二:摄像头的隐私和安全问题
在使用手提电脑摄像头时,我们还需要关注摄像头的隐私和安全问题。为了避免被恶意软件或者黑客入侵,我们应该时刻保持操作系统和应用程序的更新,并注意不要下载来历不明的软件或点击可疑的链接。
十三:适用于不同系统和品牌的手提电脑摄像头设置方法
不同的操作系统和品牌的手提电脑可能会有不同的摄像头设置方法。在本段中,我们将简要介绍一些常见操作系统和品牌的摄像头设置方法,帮助读者更好地理解和掌握相关技巧。
十四:手提电脑摄像头功能的进一步应用和发展
手提电脑摄像头功能的进一步应用和发展正日益受到关注。未来,随着技术的不断进步,我们有望看到更多创新的摄像头功能,为用户带来更好的使用体验和拍摄效果。
通过本文的指南,我们已经了解了如何打开和使用手提电脑的摄像头功能。不论是进行视频通话、拍摄照片还是录制视频,我们现在都能够自如地应对各种需求。让我们抓住这个方便实用的工具,充分利用手提电脑摄像头的功能,为我们的工作和生活增添更多乐趣。
如何打开手提电脑摄像头功能
在现今的数字化社会中,手提电脑摄像头功能越来越重要。它不仅可以让我们进行视频通话、在线会议等实时互动,还能记录生活中的美好瞬间。但是,有些用户可能会遇到困惑,不知道如何打开手提电脑的摄像头功能。本文将为您介绍几种常见的方法,帮助您轻松开启摄像头功能。
一、通过快捷键打开摄像头(快捷键)
按下“Fn”键和具有摄像头图标的“F”键(通常是F6或F7)组合,即可快速打开摄像头功能。这个组合键在大多数手提电脑上都是通用的,非常方便。
二、通过设备管理器打开摄像头(设备管理器)
点击Windows开始菜单,搜索并打开“设备管理器”。在设备管理器界面中,展开“图像设备”或“摄像头”选项。找到您的摄像头设备,右键点击并选择“启用”选项。这样就可以开启摄像头功能了。
三、通过应用程序打开摄像头(应用程序)
许多应用程序在需要使用摄像头时会自动打开。视频通话软件、在线会议工具、社交媒体应用等都需要使用摄像头进行实时互动。只需打开这些应用程序并允许其访问摄像头,即可启用摄像头功能。
四、通过系统设置打开摄像头(系统设置)
点击Windows开始菜单,选择“设置”图标。在设置界面中,找到并点击“隐私”选项。在隐私界面中,选择左侧的“相机”选项。在右侧的“允许应用访问您的相机”部分,将相机功能切换为“打开”。
五、通过驱动程序更新打开摄像头(驱动程序)
有时候,摄像头可能因为驱动程序问题而无法正常工作。您可以通过更新或重新安装驱动程序来解决这个问题。打开设备管理器,找到您的摄像头设备,右键点击并选择“更新驱动程序”。如果您有最新的驱动程序文件,请选择“浏览计算机以查找驱动程序文件”,然后选择驱动文件进行更新。
六、通过防火墙设置打开摄像头(防火墙设置)
有时候,防火墙设置可能会阻止摄像头应用程序访问网络或设备。您可以通过更改防火墙设置来解决此问题。打开Windows开始菜单,搜索并打开“WindowsDefender防火墙”。在防火墙界面中,点击“允许应用通过防火墙”选项。找到您的摄像头应用程序,确保其被允许通过防火墙。
七、通过系统恢复打开摄像头(系统恢复)
如果您尝试过以上方法仍然无法开启摄像头功能,您可以尝试通过系统恢复来解决问题。打开控制面板,找到并点击“系统和安全”选项。在系统和安全界面中,点击“系统”选项。在左侧导航栏中选择“系统保护”,点击“系统恢复”按钮。按照指示进行系统恢复操作,可能需要重启电脑。
八、通过操作系统更新打开摄像头(操作系统更新)
有时候,操作系统的一些错误或漏洞可能会导致摄像头无法正常工作。您可以通过更新操作系统来解决此类问题。点击Windows开始菜单,选择“设置”图标。在设置界面中,找到并点击“更新和安全”选项。在更新和安全界面中,点击“检查更新”按钮。如果有可用的更新,点击“下载和安装”按钮进行更新操作。
九、通过厂商官网下载驱动打开摄像头(官网驱动)
如果您的摄像头驱动程序丢失或损坏,您可以通过访问厂商官方网站来下载最新的驱动程序。在网站上找到并下载与您的手提电脑型号和操作系统版本相匹配的摄像头驱动程序。安装驱动程序后,您应该能够正常使用摄像头功能。
十、通过重启电脑打开摄像头(重启电脑)
有时候,一些临时性的错误可能会导致摄像头无法正常工作。在尝试其他解决方法之前,您可以尝试简单地重启电脑。关闭所有程序和文件,点击Windows开始菜单,选择“重新启动”选项。等待电脑重新启动后,再次尝试打开摄像头功能。
十一、通过系统恢复默认设置打开摄像头(系统恢复默认设置)
在一些特殊情况下,您可能需要恢复电脑的默认设置来解决摄像头问题。点击Windows开始菜单,选择“设置”图标。在设置界面中,找到并点击“更新和安全”选项。在更新和安全界面中,选择“恢复”选项。在恢复界面中,点击“开始”按钮执行恢复默认设置的操作。
十二、通过安全软件设置打开摄像头(安全软件设置)
安全软件中的某些设置可能会阻止摄像头应用程序的运行。您可以通过检查和更改安全软件的设置来解决此问题。打开您的安全软件,并找到相关设置选项。确保摄像头应用程序被允许运行,并没有被屏蔽或禁止。
十三、通过BIOS设置打开摄像头(BIOS设置)
在极少数情况下,摄像头可能被禁用了BIOS设置。您可以通过重启电脑并进入BIOS界面来检查和更改此设置。根据您的手提电脑型号,在开机时按下相应的按键(通常是F1、F2、Delete或Esc)进入BIOS界面。在BIOS界面中,找到“摄像头”或“外接设备”选项,并确保其被启用。
十四、通过专业技术支持打开摄像头(技术支持)
如果您尝试过以上方法仍然无法解决问题,您可以寻求专业的技术支持帮助。联系您手提电脑的制造商或技术支持团队,并向他们描述您的问题。他们可能会为您提供更详细的指导或提供其他解决方案。
十五、注意事项和小贴士(注意事项)
在操作电脑摄像头时,请注意以下几点:确保摄像头没有被物理遮挡;保持摄像头镜头清洁;关闭摄像头时,及时关闭相关应用程序;谨慎下载和安装第三方摄像头应用程序;定期更新操作系统和驱动程序。
通过本文介绍的多种方法,您可以轻松开启手提电脑的摄像头功能。无论是通过快捷键、设备管理器、应用程序,还是通过系统设置、驱动程序更新、防火墙设置等,都能帮助您解决摄像头无法正常工作的问题。在操作过程中,请注意遵循相关的注意事项和小贴士,以确保您的使用体验更加顺畅。