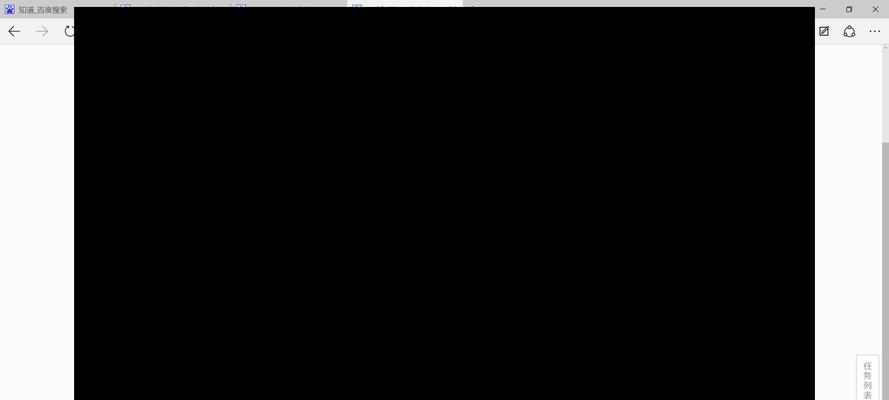电脑的型号和配置参数是我们了解电脑硬件性能的重要依据。但对于普通用户来说,并不是每个人都清楚如何查看电脑的型号和配置参数。本文将向大家介绍多种方法,帮助大家快速准确地查看电脑的型号和配置参数,以满足大家对电脑硬件信息的需求。
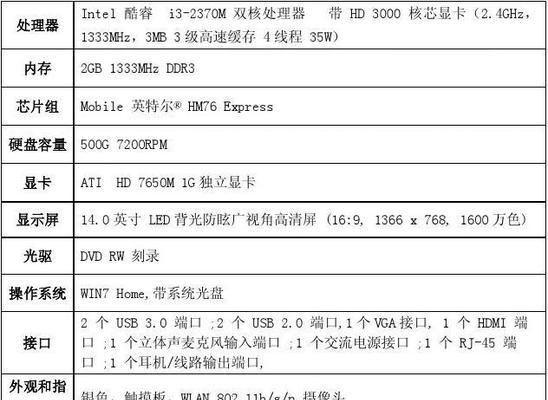
查看电脑型号
1.通过系统设置
在Windows操作系统中,点击开始菜单,选择“设置”,然后点击“系统”,再点击“关于”,即可查看电脑型号。这种方法适用于大部分Windows系统。
2.通过BIOS信息
在电脑开机时按下相应的快捷键(通常是F2、Del或F10),进入BIOS界面。在BIOS信息中,可以找到电脑型号的详细信息。
3.通过品牌官网
如果您知道自己电脑的品牌和型号,可以直接访问品牌官网,输入相关信息查询型号详情。
查看电脑配置参数
4.使用系统信息工具
在Windows操作系统中,按下Win+R组合键打开运行对话框,输入“msinfo32”,然后点击确定。在系统信息窗口中,可以查看电脑的配置参数,包括处理器、内存、硬盘等。
5.通过设备管理器
在Windows操作系统中,右键点击“我的电脑”,选择“属性”,然后点击“设备管理器”。在设备管理器中,可以展开各个硬件类别,查看详细的配置参数信息。
6.使用第三方工具软件
市面上有许多第三方工具软件可以帮助我们查看电脑的配置参数,如CPU-Z、GPU-Z等。下载并安装这些软件后,可以直接打开查看电脑的详细配置参数。
查看电脑硬件信息
7.查看处理器信息
在Windows操作系统中,按下Win+R组合键打开运行对话框,输入“dxdiag”,然后点击确定。在DirectX诊断工具窗口中,点击“系统”标签页,即可查看处理器的详细信息。
8.查看内存信息
在Windows操作系统中,按下Ctrl+Shift+Esc组合键打开任务管理器,在“性能”选项卡中,可以查看电脑内存的使用情况。
9.查看硬盘信息
在Windows操作系统中,打开资源管理器,选择“此电脑”,右键点击硬盘,选择“属性”,即可查看硬盘的详细信息。
10.查看显卡信息
在Windows操作系统中,按下Win+R组合键打开运行对话框,输入“dxdiag”,然后点击确定。在DirectX诊断工具窗口中,点击“显示”标签页,即可查看显卡的详细信息。
11.查看网卡信息
在Windows操作系统中,打开设备管理器,展开“网络适配器”分类,即可查看网卡的详细信息。
12.查看声卡信息
在Windows操作系统中,打开设备管理器,展开“声音、视频和游戏控制器”分类,即可查看声卡的详细信息。
通过以上多种方法,我们可以轻松查看电脑的型号和配置参数。了解电脑的硬件信息有助于我们更好地了解电脑性能,为日常使用和升级提供依据。不同的查看方式适用于不同的操作系统和使用习惯,可以根据个人需求选择合适的方法进行查看。希望本文能够帮助大家解决查看电脑型号和配置参数的问题,提升使用体验。
了解电脑型号和配置参数的方法
在使用电脑的过程中,了解电脑的型号和配置参数对于购买配件、升级硬件、解决问题等都非常重要。本文将介绍如何查看电脑的型号和配置参数,并提供一些简单实用的方法。
一、查看电脑型号
通过"系统信息"查看电脑型号、品牌和序列号等详细信息。打开“开始菜单”,选择“运行”,输入“msinfo32”并按下回车键,即可打开“系统信息”窗口。
二、了解CPU信息
通过“任务管理器”查看CPU的型号、核心数和频率等信息。按下"Ctrl+Shift+Esc"组合键打开任务管理器,选择"性能"选项卡,在这里可以看到CPU的详细信息。
三、获取内存信息
通过“任务管理器”查看内存容量和速度等详细信息。同样在任务管理器的“性能”选项卡中,选择“内存”即可查看内存的相关信息。
四、探索硬盘参数
通过“设备管理器”查看硬盘的型号和容量等信息。按下“Win+X”组合键,选择“设备管理器”,展开“磁盘驱动器”,即可查看硬盘的详细信息。
五、查看显卡信息
通过“设备管理器”查看显卡的型号和驱动程序等信息。在设备管理器中,展开“显示适配器”即可查看显卡的详细信息。
六、了解网络适配器参数
通过“设备管理器”查看网络适配器的型号和驱动程序等信息。在设备管理器中,展开“网络适配器”即可查看网络适配器的详细信息。
七、了解声卡参数
通过“设备管理器”查看声卡的型号和驱动程序等信息。在设备管理器中,展开“声音、视频和游戏控制器”即可查看声卡的详细信息。
八、获取显示器信息
通过“显示设置”查看显示器的型号和分辨率等信息。右击桌面空白处,选择“显示设置”,在这里可以查看显示器的相关信息。
九、掌握主板参数
通过“系统信息”查看主板的制造商、型号和BIOS版本等信息。在“系统信息”窗口中,展开左侧菜单的“系统摘要”选项,即可查看主板的详细信息。
十、了解操作系统版本
通过“系统信息”查看操作系统的版本和安装日期等信息。在“系统信息”窗口中,查找“操作系统名称”和“安装日期”即可获取相关信息。
十一、检查电池信息
通过“电源选项”查看笔记本电脑的电池型号和健康状况等信息。右击任务栏上的电池图标,选择“电源选项”,在这里可以查看电池的详细信息。
十二、了解外设信息
通过“设备管理器”查看外部设备的型号和驱动程序等信息。在设备管理器中,展开“键盘”、“鼠标和其他指针设备”、“打印机”等选项,即可查看外设的详细信息。
十三、探索BIOS设置
通过“系统信息”查看BIOS设置。在“系统信息”窗口中,查找“BIOS模式”和“制造商”等选项,即可了解BIOS的详细信息。
十四、了解硬件连接状态
通过“设备管理器”查看硬件连接状态。在设备管理器中,展开“显示适配器”、“网络适配器”等选项,即可查看硬件设备的连接状态。
十五、
通过本文所介绍的各种方法,您可以轻松了解电脑的型号和配置参数。无论是购买配件还是解决问题,这些信息都将对您有所帮助。希望本文能为您提供一些实用的技巧和方法。