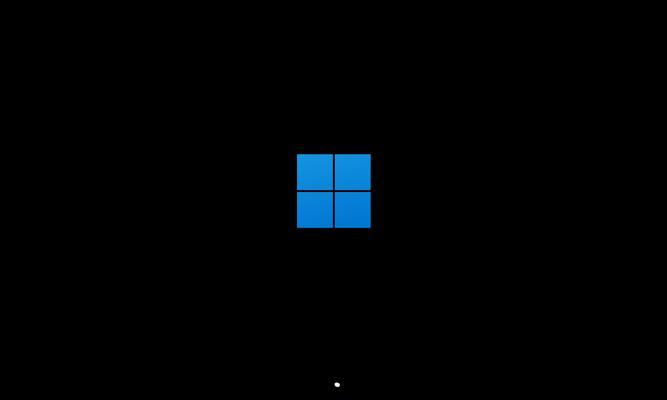随着科技的发展,无线网络已经成为我们生活中必不可少的一部分。然而,有时我们的台式电脑却遇到了无法连接无线网络的问题。这不仅会影响我们正常的工作和娱乐,还可能让我们感到烦恼和困惑。为了帮助大家解决这个问题,本文将介绍15个步骤,详细描述了如何排除台式电脑无线网络连接故障。
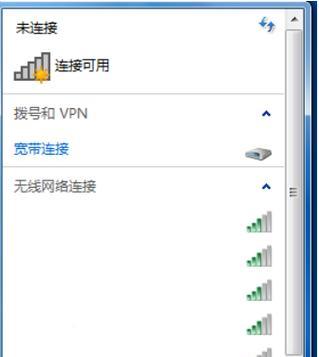
第一步:检查无线网络开关是否开启
确保台式电脑的无线网络开关已打开,通常位于电脑主机的背面。如果没有开启,即使有其他问题也无法连接无线网络。
第二步:检查台式电脑是否安装无线网卡
确认台式电脑是否安装了无线网卡。如果没有安装,需要购买并安装一个适配器。同时,确保网卡驱动程序已正确安装。
第三步:检查无线路由器是否正常工作
检查无线路由器是否正常工作,可以通过其他设备连接无线网络来判断。如果其他设备可以连接,说明问题可能出在台式电脑上。
第四步:确认台式电脑与无线路由器距离是否过远
无线信号的传输距离有限,如果台式电脑距离无线路由器过远,可能导致信号弱或者无法连接。尝试将台式电脑移动到无线信号范围内。
第五步:检查无线网络名称和密码是否正确
确保输入的无线网络名称和密码是正确的,尤其是在刚刚更换了新路由器或更改了网络设置后。
第六步:重启无线路由器和台式电脑
有时候,重启无线路由器和台式电脑可以解决一些临时的网络连接问题。尝试重启两者,并观察是否能够重新连接无线网络。
第七步:检查防火墙设置
防火墙设置可能会阻止台式电脑与无线网络建立连接。确保防火墙没有将无线连接列为受阻止的应用程序或端口。
第八步:更新网卡驱动程序
网卡驱动程序的过时或不兼容可能导致无线网络连接问题。前往电脑制造商的官方网站,下载并安装最新的网卡驱动程序。
第九步:检查IP地址设置
确保台式电脑的IP地址设置为自动获取,以免造成无法连接无线网络的问题。可以在网络设置中进行检查和更改。
第十步:清除DNS缓存
DNS缓存的问题可能导致无法连接无线网络。在命令提示符窗口中输入“ipconfig/flushdns”命令,清除DNS缓存并尝试重新连接。
第十一步:检查其他无线设备的干扰
其他无线设备可能会干扰到台式电脑的无线网络连接。尝试将其他无线设备(如手机、平板电脑)远离台式电脑,并观察是否能够连接成功。
第十二步:检查系统病毒和恶意软件
系统病毒和恶意软件可能会干扰到无线网络连接。运行杀毒软件和安全软件,及时扫描并清除系统中的病毒和恶意软件。
第十三步:重置无线路由器
如果以上步骤都没有解决问题,尝试重置无线路由器到出厂设置。这将清除所有自定义设置,但有时可以解决无法连接的问题。
第十四步:寻求专业技术支持
如果经过以上步骤仍无法解决问题,建议寻求专业技术支持。联系无线网络设备的制造商或拨打客服热线,寻求他们的帮助和指导。
第十五步:不断尝试不同的解决方案
解决无线网络连接问题有时需要不断尝试不同的解决方案。坚持尝试,相信问题一定会得到解决。
通过以上15个步骤,我们可以逐步排除台式电脑无线网络连接问题。无论是检查硬件设备还是调整软件设置,都可以提供一些解决问题的途径。最重要的是保持耐心和乐观的态度,相信问题一定会迎刃而解。
台式电脑无线网络连接问题解决方案
随着无线网络的普及和便利性,越来越多的人使用台式电脑进行无线上网。然而,有时我们可能会遇到无法连接无线网络的问题。本文将为您介绍一些解决无线网络连接问题的方法和技巧。
一、检查网络连接状态
我们需要检查电脑的网络连接状态。可以在任务栏右下角的网络图标上点击鼠标右键,然后选择“打开网络和Internet设置”,进入网络设置界面。在这里,我们可以查看当前的网络连接状态,确保无线网络已启用。
二、确认无线网络名称和密码
如果我们的台式电脑无法连接到无线网络,可能是因为我们输入了错误的网络名称或密码。我们需要确认所连接的无线网络名称和密码是否正确。可以从路由器或网络提供商处获取正确的信息,并确保输入正确。
三、重启路由器和电脑
有时,重启路由器和电脑可以解决无线网络连接问题。可以先关闭电脑和路由器,等待几分钟后再重新启动它们。这样做可以清除可能导致无线网络连接问题的临时错误。
四、检查无线网卡驱动程序
无线网络连接问题也可能与电脑的无线网卡驱动程序有关。我们可以通过打开设备管理器并找到网络适配器来检查无线网卡驱动程序的状态。如果显示“此设备正常工作”,则可能是其他因素导致连接问题。
五、尝试使用固定IP地址
有时,将电脑的IP地址设置为固定值可以解决无线网络连接问题。我们可以在网络设置界面的IPv4设置中选择“使用以下IP地址”,然后输入正确的IP地址、子网掩码和默认网关。这样做可以避免动态分配IP地址时可能出现的冲突。
六、检查防火墙和安全软件设置
防火墙和安全软件也可能阻止电脑与无线网络的连接。我们可以检查防火墙和安全软件的设置,确保它们未屏蔽无线网络连接或阻止相关端口的通信。
七、尝试更改无线信道
如果附近有太多无线网络,可能会导致信号干扰和无法连接到网络。我们可以尝试更改路由器的无线信道,选择一个较少被使用的信道,以提高连接成功率。
八、使用网络故障排除工具
大多数操作系统都提供了网络故障排除工具,可以自动检测和修复无线网络连接问题。我们可以尝试运行这些工具,让电脑自动诊断和解决连接问题。
九、检查硬件设备是否正常
如果以上方法仍然无法解决无线网络连接问题,我们可以检查电脑的硬件设备是否正常工作。可以尝试将无线网卡插槽重新插拔,或更换另一个无线网卡来测试。
十、查找并更新最新驱动程序
有时,旧的无线网卡驱动程序可能导致无法连接到无线网络。我们可以通过查找制造商网站或使用驱动程序更新软件来获取并安装最新的无线网卡驱动程序。
十一、重置网络设置
重置网络设置可以清除可能导致无线网络连接问题的配置错误。我们可以在网络设置界面中选择“网络重置”或“重置网络设置”选项,并按照提示进行操作。
十二、寻求专业技术支持
如果经过多次尝试仍然无法解决无线网络连接问题,我们可以寻求专业技术支持。可以联系电脑制造商、网络提供商或专业的电脑维修服务中心,获得更专业的帮助和建议。
十三、尝试有线连接替代
如果无法解决无线网络连接问题,我们可以尝试使用有线连接来替代。通过使用网线连接电脑和路由器,我们可以确保稳定的网络连接。
十四、更新操作系统和安全补丁
更新操作系统和安全补丁可以修复一些与无线网络连接相关的漏洞和问题。我们可以定期检查操作系统更新,并安装最新的安全补丁,以提高无线网络连接的稳定性和安全性。
十五、
无法连接无线网络是使用台式电脑时可能遇到的常见问题。通过检查网络连接状态、确认网络名称和密码、重启设备、检查驱动程序、设置固定IP地址等方法,大多数问题可以解决。如果仍然无法解决,可以考虑寻求专业技术支持或尝试其他替代方案。最重要的是,保持耐心和冷静,相信问题一定会找到解决办法。