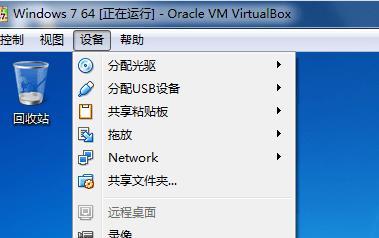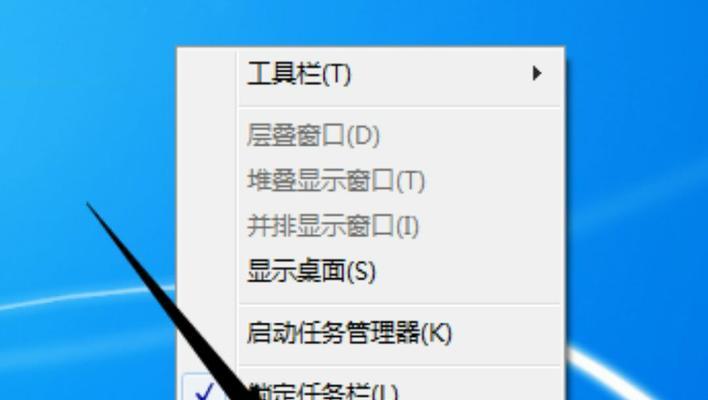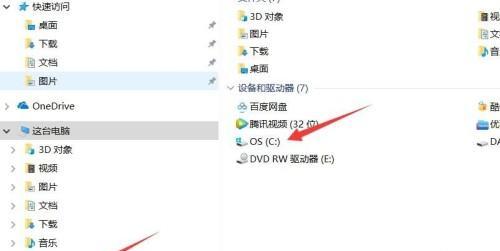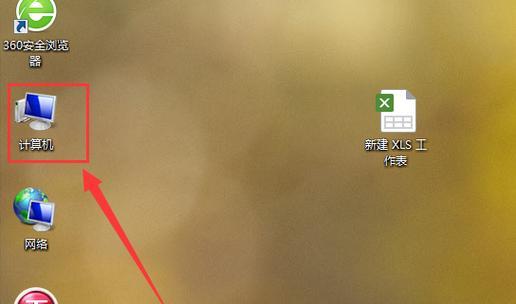在电脑中,有时我们会发现一些文件夹无法直接找到,这是因为它们被设置为隐藏状态。本文将介绍一些简单的方法,帮助您快速查找和显示隐藏的文件夹。
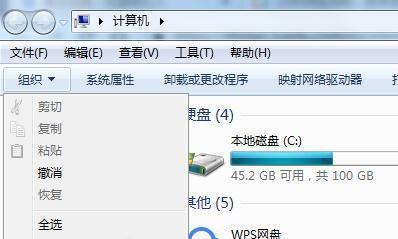
通过文件夹选项找到隐藏文件夹
1.1设置文件夹选项
1.2显示隐藏文件和文件夹
1.3查找隐藏文件夹
使用命令提示符查看隐藏文件夹
2.1打开命令提示符
2.2输入命令查看隐藏文件夹
使用Windows资源管理器查找隐藏文件夹
3.1打开Windows资源管理器
3.2使用搜索功能查找隐藏文件夹
通过注册表编辑器显示隐藏文件夹
4.1打开注册表编辑器
4.2导航到相关注册表路径
4.3修改注册表项以显示隐藏文件夹
通过第三方软件找到隐藏文件夹
5.1下载并安装第三方软件
5.2打开软件并扫描隐藏文件夹
5.3显示隐藏文件夹并进行操作
注意事项和安全性考虑
6.1注意不要误删除隐藏文件夹
6.2谨慎使用第三方软件
6.3保护重要的隐藏文件夹
常见问题解答
7.1隐藏文件夹有什么作用?
7.2如何设置隐藏文件夹的属性?
7.3为什么有些文件夹会被默认设置为隐藏?
隐藏文件夹在电脑中经常使用,但有时我们可能会遇到难以找到的情况。本文介绍了多种方法,包括通过文件夹选项、命令提示符、Windows资源管理器、注册表编辑器和第三方软件来查找和显示隐藏文件夹。根据实际情况选择适合自己的方法,并注意保护重要的隐藏文件夹,避免误删除。希望这些方法能够帮助您更好地管理和使用电脑中的隐藏文件夹。
揭开隐藏的秘密
在日常使用电脑的过程中,我们可能会遇到一些隐藏起来的文件夹。这些隐藏文件夹包含着重要的系统文件、个人数据或者是一些恶意软件,因此了解如何查看隐藏文件夹成为了必不可少的技能。本文将为您介绍如何在电脑中查看隐藏文件夹的方法,并帮助您探索这些隐藏的秘密。
了解隐藏文件夹的概念及作用
隐藏文件夹是指在文件系统中被设置为不可见的文件夹,它们旨在保护系统文件和用户数据,以及防止用户对系统进行误操作。通过查看隐藏文件夹,我们可以找到系统关键文件、恢复误删除的文件,或者删意软件。
使用Windows系统中的“文件夹选项”进行设置
1.打开“文件夹选项”窗口
2.选择“查看”选项卡
3.在“高级设置”中找到“隐藏已知文件类型的扩展名”和“显示隐藏的文件、文件夹和驱动器”
4.取消勾选“隐藏已知文件类型的扩展名”,并勾选“显示隐藏的文件、文件夹和驱动器”
5.点击“应用”和“确定”按钮保存设置
通过搜索功能查找隐藏文件夹
1.打开文件资源管理器
2.在搜索栏中输入“*.*”(不包含引号)
3.点击回车键
4.在搜索结果中,找到隐藏文件夹
使用命令提示符查看隐藏文件夹
1.打开命令提示符
2.输入命令“dir/a”(不包含引号)
3.按下回车键
4.在输出结果中,可以找到隐藏文件夹的名称和位置
利用注册表编辑器显示隐藏文件夹
1.按下Win+R组合键,打开运行窗口
2.输入“regedit”,点击确定按钮
3.在注册表编辑器中,找到路径“HKEY_CURRENT_USER\Software\Microsoft\Windows\CurrentVersion\Explorer\Advanced”
4.找到名为“Hidden”的键值,将其数值改为“1”
通过第三方软件查看隐藏文件夹
1.下载并安装可信赖的第三方软件,如“WiseFolderHider”或“FreeHideFolder”
2.打开软件,并按照软件提示的步骤进行操作
3.通过软件查看隐藏文件夹,并执行相关操作
如何隐藏自己的文件夹
1.选中想要隐藏的文件夹
2.右键点击该文件夹,并选择“属性”
3.在“属性”窗口中,勾选“隐藏”
4.点击“确定”按钮
5.隐藏文件夹将不再显示在文件资源管理器中
如何保护隐藏文件夹免受他人访问
1.选中隐藏文件夹
2.右键点击该文件夹,并选择“属性”
3.在“属性”窗口中,选择“安全”选项卡
4.点击“编辑”按钮
5.在“编辑”窗口中,选择“拒绝”权限
6.点击“确定”按钮
7.隐藏文件夹将不可被其他用户访问
隐藏文件夹的风险和注意事项
1.隐藏文件夹可能包含重要的系统文件,不建议删除或修改这些文件
2.注意误删除文件夹的风险,尤其是没有备份的重要数据
3.谨慎使用第三方软件,确保其可信度和安全性
隐藏文件夹的查看方法和应用场景
通过本文介绍的几种方法,您现在应该能够轻松地查看和管理电脑中的隐藏文件夹了。无论是查找重要的系统文件、恢复误删除的数据,还是清意软件,了解隐藏文件夹的相关知识都将对您的电脑使用经验有所帮助。请记住,在进行任何操作时,始终要谨慎,并备份重要数据,以避免不可挽回的损失。