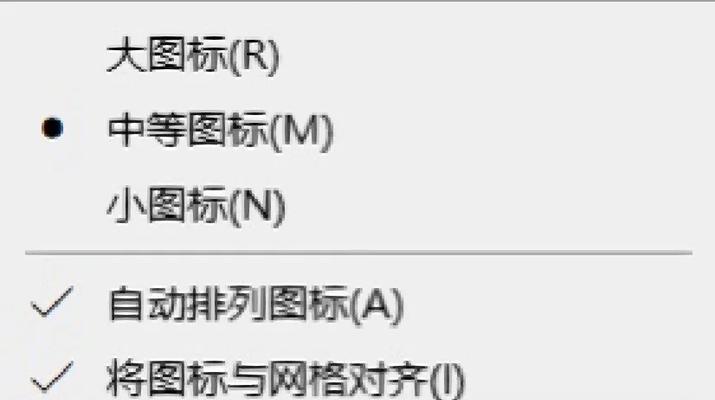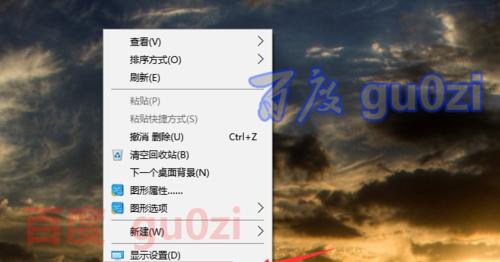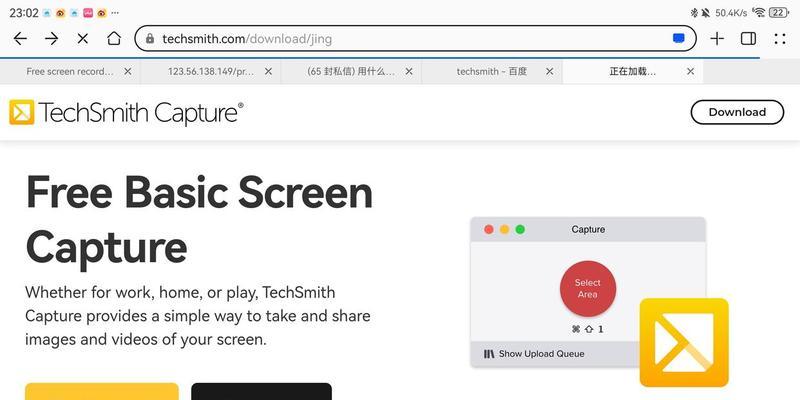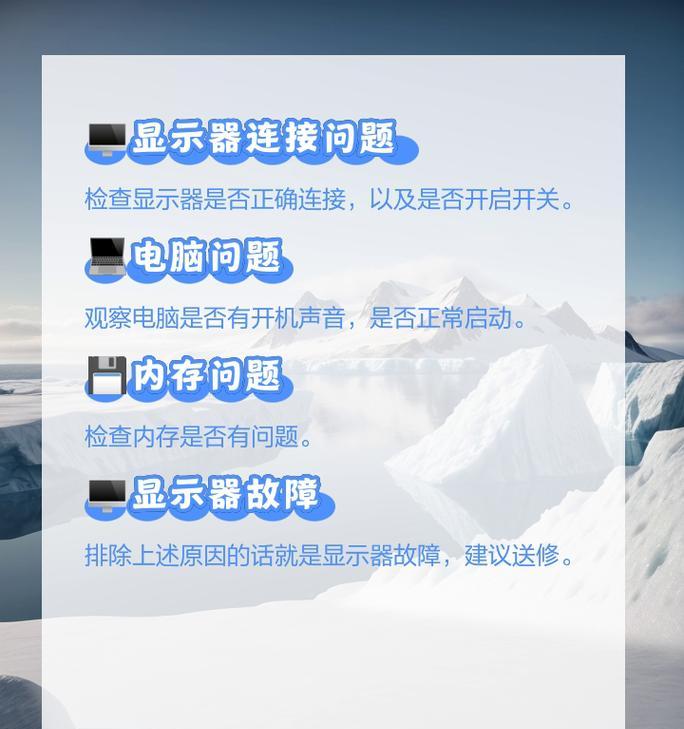在现代科技发展的背景下,电脑屏幕录制已经成为了各行各业中必备的功能之一。它能够帮助我们记录屏幕上的操作过程、制作教学视频、演示软件操作等等。然而,有些人可能不清楚如何在电脑上打开屏幕录制功能,本文将为大家介绍一种简便的方法。
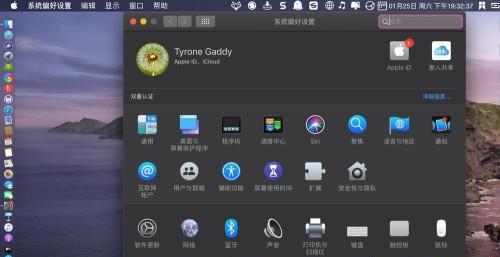
如何在Windows系统上打开屏幕录制功能
打开“设置”菜单并选择“游戏”选项,进入后找到“游戏条”菜单并将“打开游戏条为我录制游戏剪辑、截图和广播游戏”选项开启。
如何在Mac系统上打开屏幕录制功能
进入“系统偏好设置”,找到“音频输入/输出”选项,并选择“音频录制”。点击左下角的“+”号,添加需要录制的窗口或全屏进行录制。
如何在Linux系统上打开屏幕录制功能
通过安装ScreenStudio软件,可以在Linux系统上实现屏幕录制功能。打开终端,输入命令“sudoapt-getinstallscreenstudio”进行安装,然后在应用菜单中找到并打开ScreenStudio。
如何选择适合的屏幕录制工具
在众多的屏幕录制工具中,我们可以根据需求和个人喜好来选择合适的工具,常用的工具包括OBSStudio、Bandicam、Camtasia等。
屏幕录制中的常见问题及解决方法
屏幕录制过程中可能会出现画面卡顿、声音不清晰等问题,可以尝试关闭其他占用资源的程序,调整录制设置或更换录制工具等方法来解决。
如何录制特定窗口或选定区域
有时我们只需要录制某个特定窗口或选定区域的内容,可以利用一些屏幕录制工具提供的选择功能来实现,比如使用快捷键、拖动鼠标等。
如何录制高质量的屏幕视频
为了获得高质量的屏幕视频,可以选择较高的分辨率、适当的帧率以及合适的视频编码格式,这样可以确保录制的视频画质清晰流畅。
如何添加音频和麦克风录音
如果需要在屏幕录制过程中添加音频或麦克风录音,可以在录制设置中选择相应的设备,并设置音频的音量和质量参数。
如何实现屏幕录制的实时直播
有一些屏幕录制工具支持实时直播功能,可以通过设置相关参数来实现屏幕录制时的实时直播,方便与他人进行远程协作或教学。
如何编辑和处理屏幕录制的视频
在屏幕录制完成后,我们通常还需要对录制的视频进行编辑和处理,比如剪切、添加字幕、调整音频等,可以使用一些视频编辑软件来完成。
如何保存和分享屏幕录制的视频
录制完成后,我们可以选择将视频保存到本地硬盘,也可以选择上传到云端存储或视频分享平台,方便与他人分享和观看。
屏幕录制的应用场景
屏幕录制广泛应用于教育、软件开发、游戏玩家等领域,帮助人们记录操作过程、制作教学视频、演示软件功能等。
屏幕录制的发展趋势
随着科技的不断进步和用户需求的增加,屏幕录制工具也在不断发展,提供更多更强大的功能和更好的使用体验。
屏幕录制的技巧和注意事项
在使用屏幕录制工具时,可以掌握一些技巧和注意事项,比如调整录制参数、合理安排录制时间等,以提高录制效果。
结语:屏幕录制为我们提供了一个便捷的方式来记录和分享电脑屏幕上的操作内容,帮助我们提高工作效率和传递知识。掌握如何打开屏幕录制功能,并了解相关的技巧和工具,将会让我们在屏幕录制过程中更加得心应手。
电脑屏幕录制的使用技巧
在日常的工作或学习中,我们经常需要将电脑屏幕上的操作过程进行记录和分享。而使用屏幕录制软件可以帮助我们轻松实现这一目标。本文将向大家介绍如何打开屏幕录制软件以及一些使用技巧,助您轻松记录电脑操作。
一、打开屏幕录制软件
1.软件名称及图标
2.桌面快捷方式
3.软件菜单栏的位置和功能介绍
二、录制范围选择
4.全屏录制的设置步骤和注意事项
5.自定义区域录制的操作方法和技巧
6.窗口录制的步骤和使用建议
三、声音设置
7.录制电脑声音的设置步骤和注意事项
8.添加麦克风声音的操作方法和技巧
9.调整声音的音量和质量
四、录制操作过程
10.开始和暂停录制的快捷键设置
11.鼠标点击和键盘操作的显示设置
12.暂停和继续录制的方法
五、编辑录制视频
13.剪切和拼接录制片段的步骤和技巧
14.添加文字、图像和标注的操作方法
15.调整视频速度和导出视频的设置
通过学习本文介绍的屏幕录制软件的打开方法和使用技巧,您可以轻松地记录和分享电脑操作过程。不仅可以提高工作效率,还能更好地向他人展示操作方法。记住相关快捷键和设置步骤,您将成为电脑屏幕录制的高手。