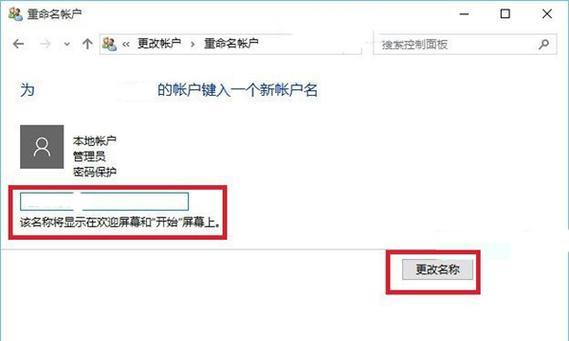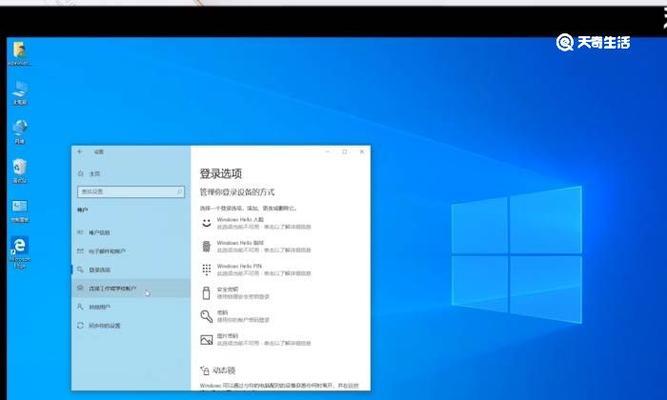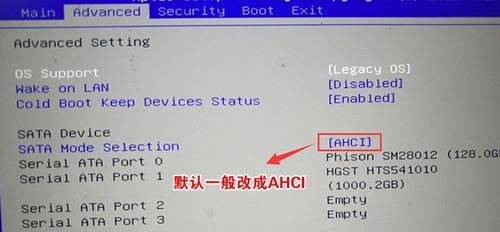分辨率是显示设备上像素点的密度,对于联想电脑用户来说,调整分辨率可以提高图像质量和显示效果。本文将介绍如何调整联想电脑的最佳分辨率,为用户提供更好的视觉体验。

1.了解分辨率的概念与作用
分辨率是指屏幕上横向和纵向像素点的数量,它决定了屏幕上所能显示的细节数量和清晰度。了解分辨率的概念和作用对调整最佳分辨率非常重要。
2.检查显示器和显卡支持的分辨率
显示器和显卡通常都有最佳的分辨率设置,用户需要检查自己的设备支持的分辨率范围,并选择合适的分辨率来调整。
3.打开联想电脑的显示设置
在开始菜单中搜索"显示设置",点击打开显示设置窗口。
4.调整联想电脑的分辨率
在显示设置窗口中,可以看到一个滑动条用于调整分辨率。拖动滑动条,选择最佳的分辨率。
5.测试和评估调整后的分辨率效果
调整分辨率后,用户应该测试和评估显示效果,看是否能够提高图像质量和显示清晰度。
6.考虑不同应用场景下的最佳分辨率设置
不同的应用场景可能需要不同的分辨率设置,例如在观看高清视频时可以选择更高的分辨率,而在办公环境下则可以选择适中的分辨率。
7.调整字体大小以适应新的分辨率
分辨率改变后,可能会导致字体变小或模糊,用户可以在显示设置中调整字体大小,以适应新的分辨率。
8.考虑外部显示器的分辨率设置
如果联想电脑连接了外部显示器,用户需要分别调整主屏幕和外部显示器的最佳分辨率,以获得最佳的显示效果。
9.考虑显示器的物理尺寸和观看距离
分辨率的最佳设置也需要考虑显示器的物理尺寸和观看距离,用户应该根据实际情况来选择合适的分辨率。
10.考虑硬件性能和电池寿命
高分辨率可能会增加对显卡和处理器的压力,并且会消耗更多的电池寿命,用户在调整分辨率时需要综合考虑硬件性能和电池寿命。
11.使用专业工具进行分辨率调整
用户也可以使用一些专业工具来调整联想电脑的分辨率,这些工具通常提供更多的选项和自定义功能。
12.调整联想电脑的显示设置
用户可以在联想电脑的显示设置中,调整亮度、对比度、色彩等参数,以进一步优化显示效果。
13.定期检查分辨率设置
用户应该定期检查分辨率设置,确保其保持在最佳状态,以获得最佳的视觉体验。
14.咨询技术支持或专业人士的建议
如果用户对分辨率设置感到困惑或遇到问题,可以咨询联想电脑的技术支持或专业人士的建议。
15.
调整联想电脑的最佳分辨率可以提升图像质量和显示效果,为用户带来更好的视觉体验。通过了解分辨率概念、检查设备支持、调整设置并测试效果,用户可以轻松实现最佳分辨率的调整。
简单步骤帮助你优化显示效果
在使用电脑时,合适的分辨率可以提供更清晰、更舒适的显示效果。联想电脑作为一款知名品牌,也提供了调整分辨率的功能。本文将向您介绍如何调整联想电脑的最佳分辨率,以获得更好的显示效果。
段落
1.为什么要调整分辨率?
合理的分辨率设置可以提高文字和图像的清晰度,减少眼部疲劳,并使显示更加舒适。
2.打开显示设置
点击联想电脑桌面上的右键,在弹出菜单中选择“显示设置”以打开显示设置界面。
3.定位到分辨率选项
在显示设置界面上,定位到“分辨率”选项,这是调整分辨率的关键。
4.了解当前分辨率
在分辨率选项中,可以看到当前电脑所设定的分辨率。这对于调整最佳分辨率非常重要。
5.调整分辨率的注意事项
在调整分辨率之前,需要注意当前显示器的最佳分辨率范围,以避免出现模糊或变形的情况。
6.适应显示器的最佳分辨率
根据显示器的型号和规格,选择适应显示器的最佳分辨率,以获得最佳的显示效果。
7.尝试不同分辨率
如果你对最佳分辨率不确定,可以尝试不同的分辨率选项,并观察屏幕上的变化,选择最适合自己的分辨率。
8.注意分辨率与屏幕比例的匹配
在调整分辨率时,还需要注意分辨率与屏幕比例的匹配,以避免出现拉伸或压缩的情况。
9.屏幕刷新率的选择
除了调整分辨率外,还可以选择合适的屏幕刷新率来提高显示效果和防止闪屏。
10.应用并保存设置
在调整完分辨率后,点击“应用”按钮并保存设置,使更改生效。
11.检查调整效果
调整分辨率后,需要仔细检查调整效果,确保文字、图像和界面显示都是清晰和舒适的。
12.解决调整分辨率引起的问题
有时调整分辨率可能会导致一些问题,如图像变形或软件显示异常。本文也将介绍如何解决这些问题。
13.调整分辨率的频率
在一些特定情况下,可能需要频繁地调整分辨率,如连接额外显示器或投影仪时。本文将告诉你如何方便地切换分辨率。
14.常见问题解答
在文章的这一部分,我们将回答一些读者常见的关于分辨率调整的问题,帮助读者更好地了解和应用。
15.
通过本文所介绍的简单步骤和注意事项,您可以轻松地调整联想电脑的最佳分辨率,获得更好的显示效果和舒适的使用体验。记住,适合自己的最佳分辨率才是最重要的。