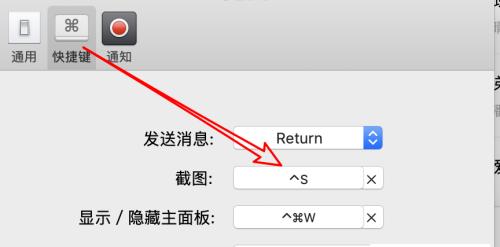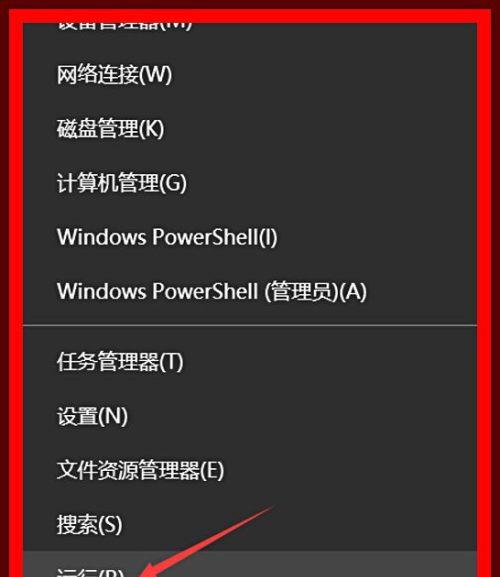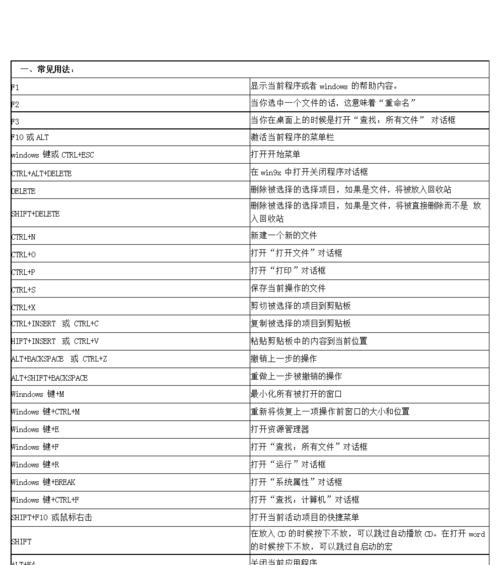快捷方式是计算机操作中常用的功能,它可以让我们更快速地访问到常用的应用程序、文件夹或者网页。在桌面上创建快捷方式可以让我们更方便地使用这些工具,提高工作效率。本文将介绍如何创建快捷方式到桌面,帮助你更好地利用这个功能。
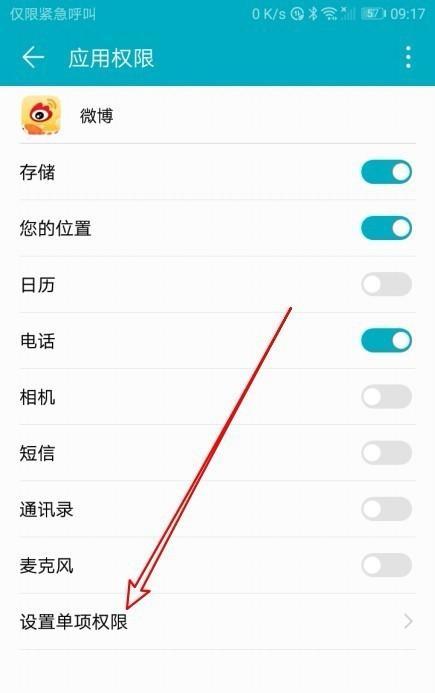
1.创建快捷方式的基本步骤
右键点击你想要创建快捷方式的文件、应用程序或者网页。在弹出菜单中选择“创建快捷方式”,系统会自动在桌面上生成一个快捷方式图标。
2.自定义快捷方式图标
你可以选择自定义快捷方式的图标。右键点击快捷方式图标,选择“属性”。在属性窗口中,点击“更改图标”按钮,然后选择一个你喜欢的图标文件作为快捷方式的图标。
3.给快捷方式添加备注信息
为了更好地区分不同的快捷方式,你可以为每个快捷方式添加备注信息。在属性窗口中,点击“备注”选项卡,然后输入你想要的备注信息。
4.排列桌面上的快捷方式
你可以通过拖动快捷方式图标来调整它们在桌面上的位置。点击并拖动一个快捷方式图标,放置到你想要的位置即可。
5.快捷方式的快捷键
你还可以为快捷方式设置快捷键,这样你就可以通过按下组合键来快速打开特定的应用程序或文件夹。在属性窗口的“快捷键”选项卡中,选择一个组合键作为快捷键。
6.利用文件夹创建快捷方式
除了应用程序和文件,你还可以通过创建文件夹来方便地组织和访问文件。右键点击一个空白区域,选择“新建文件夹”。然后将需要访问的文件或者文件夹拖动到这个新建的文件夹中,最后将这个文件夹创建为快捷方式即可。
7.删除不再需要的快捷方式
如果你不再需要某个快捷方式,只需右键点击它,选择“删除”即可。注意,删除快捷方式并不会删除实际的文件或者应用程序。
8.创建网页快捷方式
想要快速访问你喜欢的网页?只需将网页的URL拖动到桌面上,系统会自动创建一个网页快捷方式。双击这个快捷方式即可打开对应的网页。
9.快速切换用户
如果你需要频繁地切换用户,可以为每个用户创建一个快捷方式,这样你就可以通过点击相应的快捷方式来快速切换用户。
10.快捷方式的备份和恢复
如果你担心快捷方式丢失,可以将它们备份到一个文件夹中。右键点击选中的快捷方式,选择“复制”。然后在一个备份文件夹中,右键点击并选择“粘贴”。
11.快速打开文件夹
你可以为常用的文件夹创建快捷方式,这样你就可以通过点击桌面上的快捷方式来快速打开文件夹,方便查找和管理文件。
12.快速启动应用程序
除了桌面上的图标,你还可以为常用的应用程序创建快捷方式。这样一来,你就可以通过点击快捷方式图标来快速启动应用程序,节省时间和精力。
13.快捷方式的属性设置
如果你想要进一步定制快捷方式的属性,可以在属性窗口中进行设置。你可以修改快捷方式的名称、目标路径、启动参数等。
14.快捷方式的常见问题解决
如果你在使用快捷方式的过程中遇到问题,可以尝试重新创建快捷方式、检查文件路径是否正确、或者尝试重启计算机等方法解决。
15.快捷方式带来的便利和效率提升
通过创建快捷方式到桌面,我们可以更方便地访问常用的工具和文件,大大提高工作效率。快捷方式是计算机操作中不可或缺的一部分,它为我们的工作带来了极大的便利。
通过本文的介绍,我们了解了如何创建快捷方式到桌面,并掌握了一些实用的技巧和方法。希望这些知识能帮助你更好地利用快捷方式,让你的工作更加高效。记得随时备份快捷方式,以防丢失。愿你在使用快捷方式时能更便利、更快速地完成各项任务。
如何创建快捷方式到桌面
在日常使用电脑的过程中,我们经常需要快速访问一些常用的应用程序或文件,而将它们创建为桌面快捷方式是一个方便的方法。本文将向您介绍如何通过简便的步骤来创建桌面快捷方式,让您更加高效地使用电脑。
一:打开资源管理器
我们需要打开资源管理器来定位需要创建快捷方式的文件或应用程序。您可以在任务栏上的搜索框中输入“资源管理器”来找到并打开它。
二:定位到文件或应用程序
在资源管理器中,您可以通过浏览文件夹或输入路径的方式来定位到您需要创建快捷方式的文件或应用程序。请确保您已经找到了正确的文件或应用程序。
三:右键单击选择快捷方式
当您找到了需要创建快捷方式的文件或应用程序后,您只需右键单击该文件或应用程序,在弹出的菜单中选择“发送到”,然后选择“桌面(快捷方式)”。
四:从开始菜单创建快捷方式
如果您无法在资源管理器中找到需要创建快捷方式的文件或应用程序,您还可以从开始菜单中进行创建。只需打开开始菜单,找到您需要的应用程序或文件,右键单击它,并选择“发送到”和“桌面(快捷方式)”。
五:重命名快捷方式
创建成功后,桌面上将会出现一个与原始文件或应用程序同名的快捷方式。您可以右键单击该快捷方式并选择“重命名”,然后输入您想要的名称。
六:改变快捷方式图标
默认情况下,桌面上的快捷方式图标与原始文件或应用程序的图标相同。如果您想要改变它们的图标,只需右键单击该快捷方式,选择“属性”,然后在弹出的窗口中点击“更改图标”。
七:选择新的图标
在“更改图标”窗口中,您可以从提供的图标库中选择一个新的图标,或者点击“浏览”按钮来定位到自定义的图标文件。
八:确认更改
选择了新的图标后,点击“确定”按钮来确认更改。此时,您将会看到桌面上的快捷方式图标已经变成了您选择的新图标。
九:移动快捷方式
如果您想要将快捷方式移动到其他位置,只需点击快捷方式并保持鼠标左键按下的同时拖动它到目标位置即可。
十:删除快捷方式
如果您想要删除快捷方式,只需右键单击它,并选择“删除”即可。系统会弹出确认删除的提示框,您只需点击“确定”即可完成删除操作。
十一:创建文件夹来整理快捷方式
如果您有很多快捷方式,为了更好地整理它们,您可以在桌面上创建一个文件夹,并将快捷方式拖动到文件夹中。
十二:将快捷方式固定到任务栏
除了桌面,您还可以将常用的快捷方式固定到任务栏上。只需右键单击快捷方式,然后选择“固定到任务栏”,即可将其固定在任务栏上方便访问。
十三:自定义快捷键
如果您希望通过键盘快捷键来打开特定的应用程序或文件,可以右键单击快捷方式,选择“属性”,然后在弹出的窗口中点击“快捷键”栏位并输入您想要的快捷键。
十四:创建多个快捷方式
您可以按照上述步骤重复创建多个快捷方式,让您的桌面更加高效整洁。
十五:
通过上述方法,您可以轻松地创建桌面快捷方式,方便快速访问常用的应用程序或文件。通过改变图标、添加快捷键等功能,您还可以进一步定制快捷方式,使其更加适合您的使用习惯。快捷方式的创建为我们的电脑操作提供了便利,使我们能够更加高效地使用电脑。